
When iOS 18 was released, lost of users left messages on Apple forum that their iPhone running slow after updating to iOS 18. In this article, we have tested and selected all the possible methods to improve iPhone performance and make it work more smoothly.
Before fixing this issue, it’s essential to check the reasons of iPhone running slow:
To fix these issues, you can try the following tips:
Force restart iPhone is an easy way to fix most of the iOS issues you met. Once force restart the device, it may perform better than before.
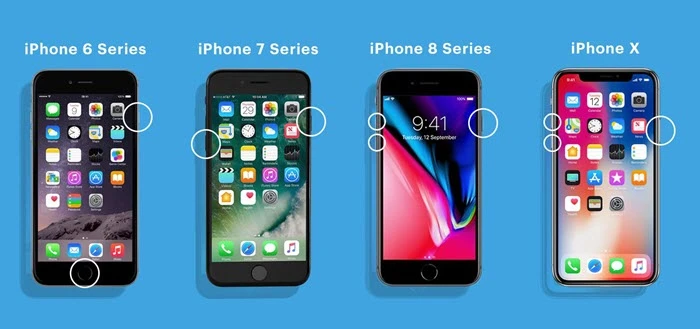
After installing an app on iPhone, the app cache and the app data will be saved on your iPhone when you are using this application. However, the more frequently you use the app, the larger size of the app data will be stored, which may result in iPhone running slow.
In this case, we suggest you to delete the apps you no longer need any more. For the apps you used every day, clear the caches will definitely improve your iPhone performance.
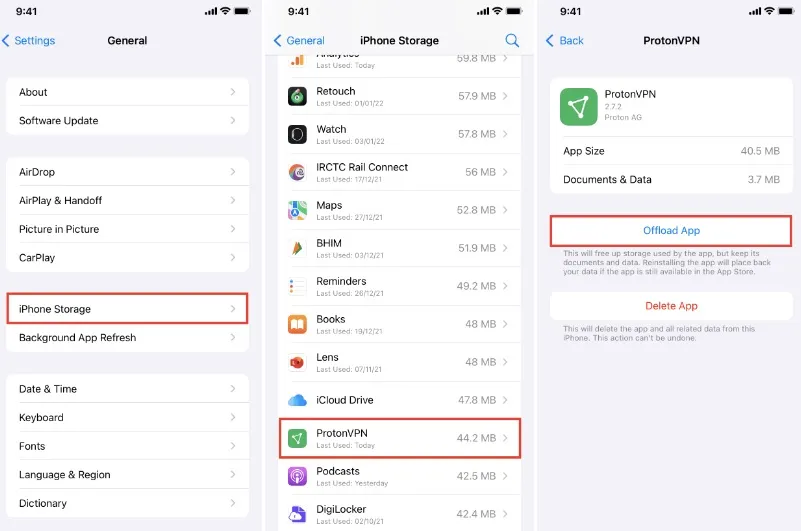
Usually, your iPhone must have at least 1GB of free storage to perform normally. If your iPhone is running slower than usaul, you'd better check it's memory space and if necessay, delete some useless files to free up some space.
To check your iPhone's storage, go to Settings > General > Storage > Manage Storage. Delete anything like old messages, videos, photos and other files that you don't need. Then your iPhone should run smoothly again.

Low power mode has also been known to significantly slow down an iPhone. So, once your device has been sufficiently charged, you might want to turn off Low Power Mode.
You can do that by simply opening the settings app, tapping on the “Battery” and then turning off the switch next to “Low Power Mode”.
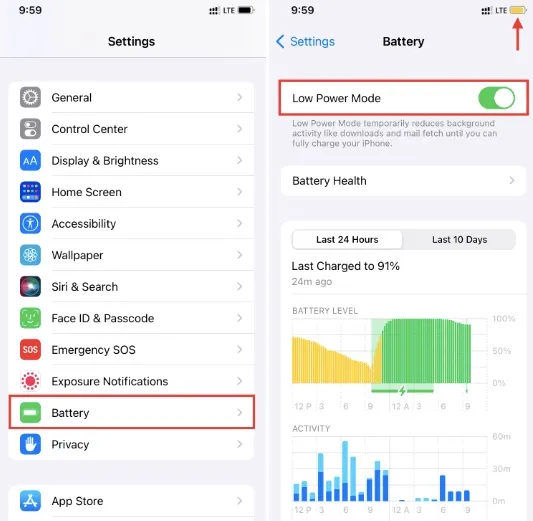
If an app doesn’t require location services, you can turn off its access to location services to improve the device’s performance. While there are apps that need location services to function such as Maps and red-sharing apps, you can enable location services for these apps only when you need them.
To turn off location services, use these steps;
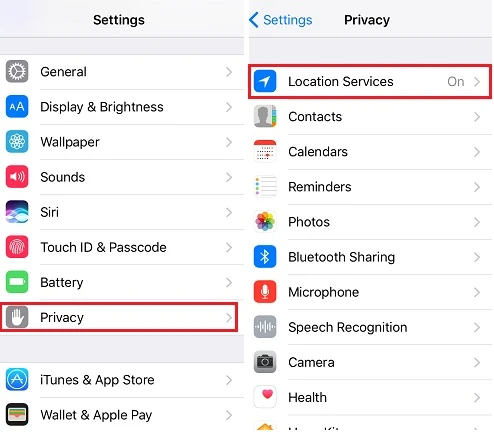
Too many widgets on the Home Screen can also significantly affect the iPhone performance. Fortunately, it is very easy to get rid of some of the widgets you don’t need.
Simply locate the widget, tap and hold on it and then select “Remove Widget”.
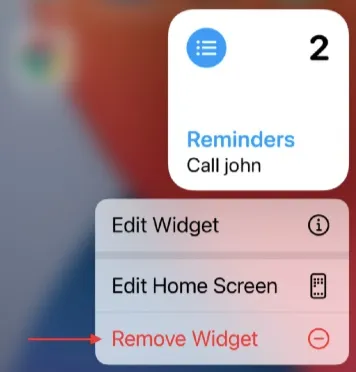
This will help reduce the amount of work your device needs to do just to keep running and you can always manually update these resources when needed.
So go to Settings > App Store and disable Automatic Downloads and updates for apps and other content like books and music.
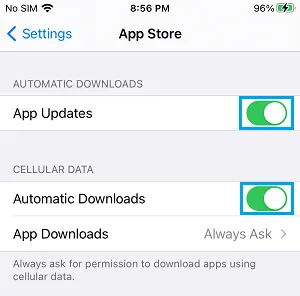
The issue of iPhone running slow after iOS update could also be fixed by turning off the feature of Siri Suggestions and Siri Look Up. This feature can always prevent the iPhone from using the full potential. Therefore, disable this feature can help to speed up the device. Try the steps below:
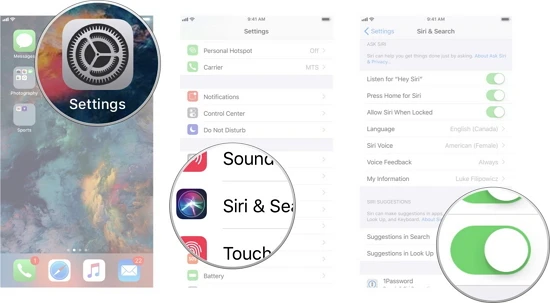
If Background App Refresh feature is turned on, the application content on iPhone will be refreshed automatically when the device is connected with WiFi or cellular data, which may ultimately affect the iPhone performance and make it running slow.
Thus it will be necessary to disable this feature from Settings. Run Settings app from the home screen, then click General and turn off "Background App Refresh" feature.
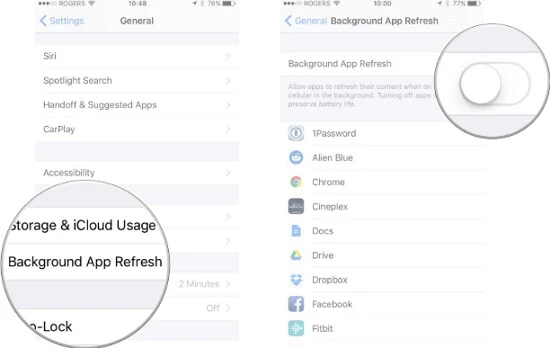
Other resource-hogging features like location services might also slow your iPhone. So you can head to Settings > Privacy > Location Services to disable it.
Temperature extremes can cause your device to slow down as it tries to adjust to the new temperature conditions.
Therefore if you find that your iPhone is either too hot or too cold, try to bring it to an optimum temperature and the performance issues will stop.
If you notice that your device is running slow when you are trying to get an app to connect to the internet, the issue may be the network you are trying to connect to.
Try connecting the device to a different network to see if this will solve the problem.
When your iPhone is affected by malware, its functions are hindered and one consequence may be low performance. Your device may have been infected by malware when you choose to jailbreak it and install apps from sources other than the App Store.
You can remove malware from your device by restarting, clearing the cache and browser history, or performing a factory reset.
Sometimes, the installed apps on iPhone with old versions will affect the iPhone performance, as these apps may not be compatible with the new released iOS 18 version. Thus, update the versions of all apps is an urgent mission to us.
It only takes a few seconds for that. Go to App Store and click the option of "Update All". After that, all the apps will be updated to the newest version.
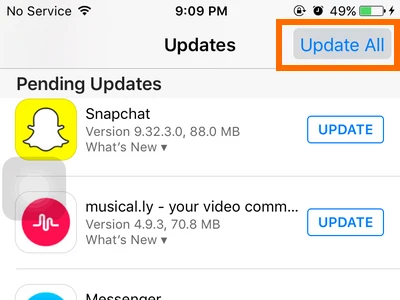
Apple often release subsequent iOS updates to introduce a number of bug fixes and performance improvements. If your iPhone started to slow down after upgrading to iOS 18, install any new update available for your device.
To do it, head to Settings > General > Software Update and tap on "Download and Install" if any new update is available.

Here is the last choice you can try if the above solutions didn't work and your iPhone is still running very slow. However, factory reset your iPhone is not that recommended, as this action will erase all the settings and data stored on your iPhone. If you have no other choices but reset your iPhone, then use iTunes or iCloud to back up the iPhone data first to avoid data loss.
To factory reset iPhone, go to Settings > General > Reset and select "Erase All Content and Settings". Then you will be prompted to enter the passcode to factory reset your iPhone.

Actually, this kind of iPhone running slow issue is always the result of software errors after iOS 18 upgrade. The device will not respond in time for this issue. Luckily, FoneGeek iOS System Recovery is designed to get any iOS devices with issues back to normal. This program is currently the preferred choice of millions of users. Read the features below to have the in-depth knowledge of FoneGeek iOS System Recovery.
Steps to Fix iPhone Running Slow after iOS 17 Update with FoneGeek iOS System Recovery
Step 1. Launch this program after downloading it on your computer. Afterwards, choose the "Standard Mode" to continue.

Step 2. Connect your iPhone to the computer using USB cable and the program will detect the device immediately.

Then you need to choose the corresponding firmware package and click on "Download".

Step 3. After the firmware package is downloaded, click on "Fix Now" and the program will start to fix the slowing bug for your iPhone.

Above are almost all the solutions you can use to fix your iPhone running slow after iOS 18 update. You can go through these methods one by one to get this issue fixed. To save your time, FoneGeek iOS System Recovery can be used to fix this issue with the fastest speed and highest recovery rate.
As a professional writer who is interested in technology, Edwin J. Parke has helped thousands of users by offering various tips to solve their problems.
Your email address will not be published. Required fields are marked *

Copyright © 2025 FoneGeek Software Co., Ltd. All Rights Reserved