
 User Concern
User Concern“I don't know what has happened, but all of a sudden, my iPhone 14 has only been having 2 bars laterly. I do pay my phone bill on time every month and I would like for my cellular data to work.”
Recently, a great number of iOS users complained that cellular data was not working on iPhone/iPad after upgrading to iOS 17. This is one of the most frequently mentioned iOS issues these days.
If you are trying to connect your iPhone to the Internet using cellular data but the connection fails, don't worry - here, we will explain why iPhone cellular data is not working and what you can do to fix the problem.
There are several reasons why your cellular data is not working on your iPhone:
As long as it is not a hardware problem, you can fix it yourself. Below we will show you 11 tips to fix iPhone cellular data not working. Let's get into it.
Before you take any other measures to fix the iPhone cellular data not working issue, what you should confirm first is whether the cellular data is enabled or not. Here's how to do that:
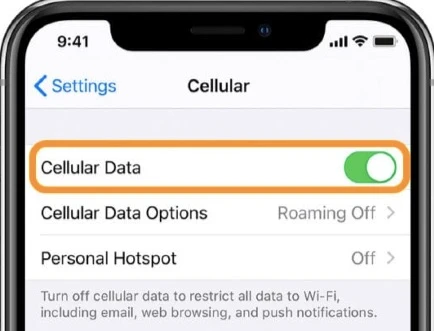
If Cellular Data is already activated on your iPhone, you can try to turn it off and turn it back on again.
Your cellular data will be turned off automatically when Airplane Mode is enabled. You should make sure Airplane Mode is turned off when your cellular data is not working.
Go to Setting on your iPhone and turn off the switch next to Airplane Mode. Also, you can open the Control Center and tap the Airplane mode icon to turn it off.

If Airplane Mode was off when your cellular data was not working on your iPhone, you can try to turn it on and then off.
If cellular data is still not working on your iPhone, try restarting the device. This will give the iPhone a fresh start and help to fix some minor software glitches that prevent your cellular data from working.

You can slide the power off icon to turn off your iPhone. Wait a few seconds, then press and hold the Power or Side button to turn the device back on.
Sometimes, your iPhone system will get confused about the data roaming when the device has some bugs after the iOS update.
To erase the bugs, you can go to Settings > Cellular > Cellular Data Options to turn on the Data Roaming option, then restart your iPhone.
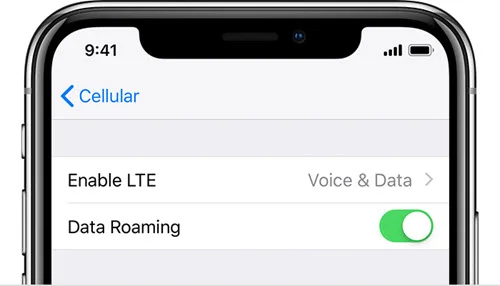
This method will be feasible for fixing a temporary bug on your iPhone. To reduce unnecessary costs, remember to turn off Data Roaming once you are done.
If cellular data is still not working on your iPhone, ejecting and reinserting the SIM card will sometimes allow the iPhone to reconnect to the network.
You can power your iPhone off and remove the SIM card using a safety pin. Then, put the SIM card back into your iPhone and power the device back on.

You can also reset your network settings to fix the iPhone cellular data not working problem. This will reset all your networks and restore them to factory defaults, including cellular settings, Wi-Fi passwords, VPN, etc. So make sure you have backed up the passwords for future use.

Updating your iPhone to the latest iOS version may help to fix glitches that may disrupt the connection to the cellular network.
To do that, go to Settings > General > Software Update to check for the latest iOS updates. If available, tap Download and Install.

Your phone carrier also releases updates regularly to help you connect to a wireless network efficiently. If cellular data is not working on your iPhone, the next step is to check for a carrier settings update.
Go to Settings > General > About; if there is a carrier update available, you will see a popup window that says Carrier Settings Update. Tap on Update to accept it.
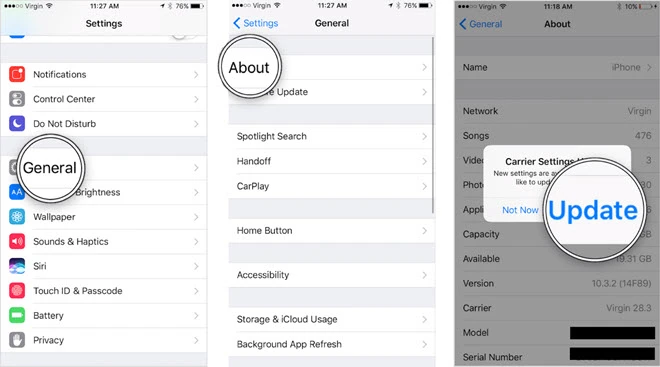
If none of the above tips helped you fix the cellular data connection problem, you can factory reset your iPhone. This will wipe all your data from the device, so don't forget to back up your iPhone data to avoid lossing important information.
To factory reset your iPhone, go to Settings > General > Transfer or Reset and select Erase All Content and Settings. When the device has been set as a new one, follow the official process to restore your device from the backup.

If you are worried about the risk of data loss, here is a third-party tool you can try: FoneGeek iOS System Recovery. This tool will bring your iPhone back to normal when it is faced with various iOS issues, such as the iPhone keeps restarting, iMessage not saying delivered, stuck on Apple logo, etc. The Standard Mode of this repair tool will not erase the data saved on the device.
Main Features of FoneGeek iOS System Recovery:
Here is how you can fix the iPhone cellular data not working issue without data loss:
Step 1. Download and run this iOS repair tool on your computer. Then choose "Standard Mode" and connect your iPhone to the program using a USB cable.

Step 2. Check the device info, then click the "Download" button to download the firmware package for your iPhone.

Step 3. When the download is complete, click on "Fix Now." The program will automatically start to fix your iPhone and the device will be back to normal when reboot.

Carrier issues may also cause cellular data connection problems on your iPhone. You can contact your phone carrier to:
If you are still unable to connect to the cellular network even after your carrier has confirmed that there is no problem with your account or network, you can contact Apple Support for further assistance.
Here, we've covered 11 workable solutions to fix the iPhone cellular data not working problem. Among them, FoneGeek iOS System Recovery is without a doubt the most effective one. This tool can quickly fix most iOS issues without any data loss.
Hope that your cellular data is working again and you can get online using the iPhone's cellular network. And we'll appreciate a lot if you can leave a comment below if you have better solutions.
Joan J. Mims is interested in researching all tips about iPhone, iPad and Android. He loves to share useful ideas with all users.
Your email address will not be published. Required fields are marked *

Copyright © 2025 FoneGeek Software Co., Ltd. All Rights Reserved