
Volume button on iPhone/iPad is supposed to adjust the volume easily. That’s why it can be quite frustrating when volume buttons are not working. It’s the sort of thing that really hurts the user experience as you have to go through unnecessary stress just to raise or lower the iPhone volume.
However, it doesn’t have to be that way. There are several handy tricks to help you fix it and have it working as normal again. First, though, let’s find out what really causes this issue.
iPhone volume buttons may stop working due to the reasons below:
Next, let’s check out the solutions to fix the iPhone volume control not working issue.
Did you know that you could actually enable/disable your iPhone’s volume buttons? Yes, you can. Not many iPhone users are aware that iOS offers such a setting. So, the first thing you need to do is to ensure that your iPhone’s volume buttons are turned on. To do that:
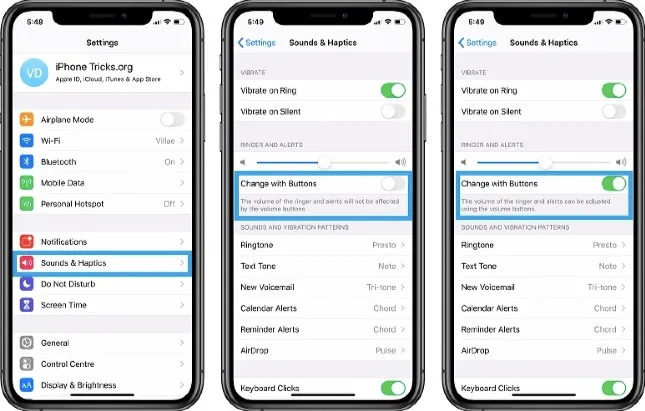
If the toggle is disabled, then this could be the cause of your problem, so tap it to turn the volume buttons on and fix the problem. If they were already turned on, check the next solution.
When you check on the side of your iPhone, you’ll see a small toggle, right above the volume buttons. This small toggle controls ringing and alerts (doesn’t affect the sound coming from videos and music).
When you push it down, it shows a reddish region which indicates that your iPhone is set to silent mode. Therefore, check whether it’s pushed down or up. If it’s down, then push it up. Now, check your iPhone’s screen as it will show if the ringer is off or on.

This may seem not to make any difference, but at times it does work. There are iPhone cases that lack tactile side buttons or are faulty around the button areas hence tend to obstruct the volume buttons on the iPhone thereby blocking accessibility to sound adjustment. It’s also possible that your iPhone case is old and as such, it has hardened or become rugged around the volume buttons. So, it gets stuck and become challenging to press.
If this is the case, then this could be what led to your iPhone volume button not working. The solution here is to remove the case or pouch and then try to adjust the volume again. If the buttons are working fine, it’s time you buy a new case that’s designed for your iPhone model.
Dust or gunk can sneak into holes and ports yet it’s easy to overlook their presence and effect. If your iPhone’s volume buttons seem stuck or stiff, chances are there could be dust/grime in the area around them and it’s what’s causing the buttons not to respond.
Use compressed air or an air blower to blow out the dust and dislodge other stubborn debris from the volume buttons. We also recommend you use a cotton swab to gently clean the buttons.
You can fix most iPhone glitches with this simple step. So, if you’re still facing this issue of volume buttons not working on iPhone, try restarting your iPhone. If simple restart doesn’t work, you can try a force reboot. Follow these steps:
For iPhone 8/SE (2nd Generation) and newer models with Face ID:
For iPhone 7 and earlier versions:

Apps such as Instagram, Snapchat, WhatsApp, and others sometimes can freeze on the volume. Even when you raise or lower the volume, there’s no effect on their sound output once they freeze. There are also instances where you can experience an abrupt low volume on Facebook and WhatsApp on your iPhone more than once.
When this happens, any attempt to raise the volume with the volume buttons won’t work. If you’ve had such an experience, simply restarting the apps can solve the problem.
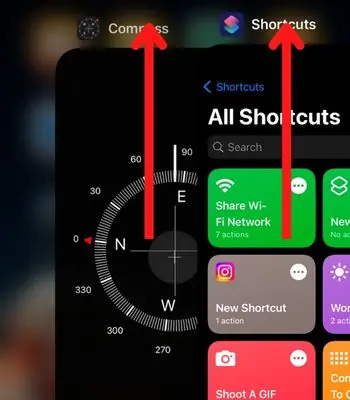
Although it’s quite rare, some apps on your iPhone may fail to respond to volume adjustments if your iOS is outdated. Even if you don’t use the volume buttons and try to raise or lower the volume in Settings, it may still not work. Therefore, installing a more recent iOS version could get you back on track. To update your iPhone:

Resetting the iPhone network settings has proven effective at correcting iPhone sound issues. So, give it a try if the above steps fail to work. You won’t lose any personal data on your phone like when you do a factory reset.
The only thing that will happen after resetting network settings is that your iPhone will forget all your Wi-Fi networks as well as your Bluetooth devices, which means you’ll have to rejoin and repair them later.

You may consider now resetting your iPhone to its default factory settings if you still have the volume button on iPhone not working after resetting network settings. Keep in mind that all the current settings of your iPhone will be erased and returned to their original state. Your personal media and other data will remain intact though. To reset all the settings:

When the basic tips don’t work out, you can try this Erase and Restore method. It’s a more radical solution as it wipes out your iPhone, after which you can set it up afresh or restore it from your previous backup. Now, before you jump into this nuclear solution, make sure you create a full backup of your iPhone.
Follow these steps to erase your iPhone and restore it from an iCloud backup:


Your iPhone could be facing system errors that are causing the volume buttons not to work and the best way to overcome this is to use a professional iOS repair tool to fix the phone. You can use the FoneGeek iOS System Recovery. It’s able to effectively fix more than 200 different iOS system issues.
It will no doubt fix the system bug/glitch behind the volume buttons not working on iPhone and there won’t be any data loss in the process. It’s quite easy to use too. It takes just a few clicks. Here is how to use the FoneGeek iOS System Recovery to solve this volume button issue:

Although this is not actually a solution to your iPhone volume button not working problem, it’s a good workaround to allow you to control your iPhone’s volume until you get the volume buttons fixed. There are several alternatives/options you can use and they include:
AssistiveTouch allows you to use quick tap/screen gestures to control various parts of your iPhone, including volume controls as well. You can use it to easily adjust your iPhone volume. For instance, to increase the volume, you single-tap the screen and when you want to reduce it, you double-tap the screen.
To use AssistiveTouch to adjust the volume with single-tap and double-tap on iPhone:
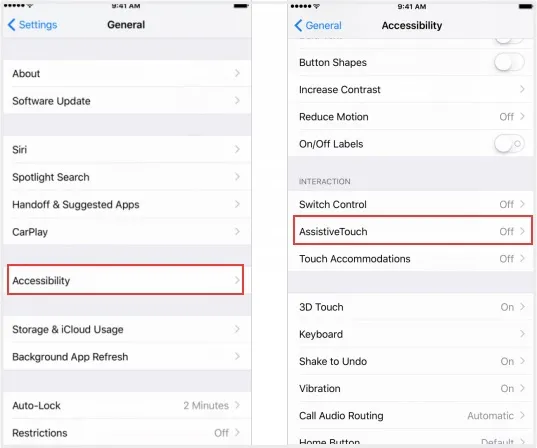
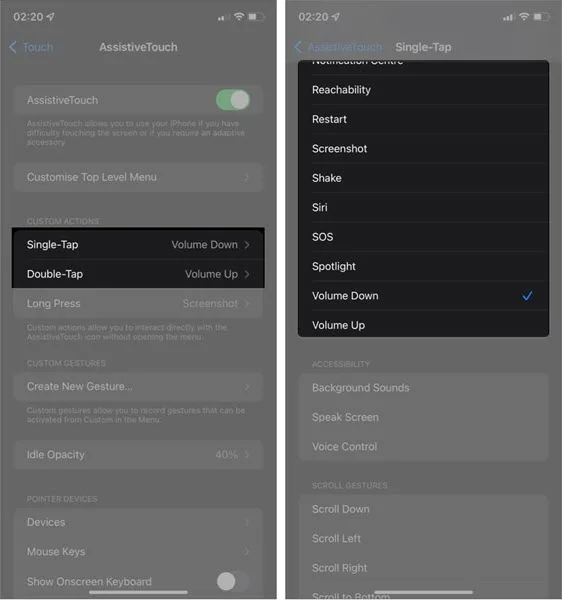
After turning on AssistiveTouch, a small greyish circle will appear on your phone’s screen. To raise or lower your iPhone’s volume, just single- or double-tap on the circular icon. You can also further customize the AssistiveTouch for volume should you want to use a different gesture tray than the built-in one.
Alternatively, you can adjust your phone’s volume by heading to Settings and tapping the Sounds & Haptics option. You then just drag the slider for the RINGER AND ALERTS to raise or lower the volume.
It’s also possible to adjust the volume from your iPhone’s Control Center. Swipe down on your screen starting from the top-right to access the Control Center. Now, use the audio slider to adjust the volume - swipe it either up or down to raise or lower the phone’s volume.
If after trying all these solutions your iPhone volume buttons still fail to work or respond, it’s possible you’re dealing with a hardware issue. In this case, it’s best you contact Apple Support immediately so that the Apple technicians can resolve the issue. There’s a chance that some hardware components have broken or got damaged, so a quick hardware repair will help fix the problem.
Most of the basic tips highlighted above can help you overcome this issue of the iPhone volume button not working. Any of them should work for you. However, should they not work, then it’s a system issue that’s causing the volume buttons not to work. In this case, we recommend you use the FoneGeek iOS System Recovery. It will fix all the system issues on your iPhone and get the volume buttons working again. Try it out!
Fay J. Melton has explored the area of technology and software for more than 5 years and he is enthusiastic about helping users solve various technology issues.
Your email address will not be published. Required fields are marked *

Copyright © 2025 FoneGeek Software Co., Ltd. All Rights Reserved