
Apple has released new iOS systems more frequently in recent days. So many Apple fans cannot wait to update to the newest system, currently iOS 18.
However, they may have encountered some minor problems during the process of updating, such as the iPhone freezes all of a sudden.
In fact, several users have reported the problem on Apple Community as follows: "Help! My iPhone 16 is frozen after trying to update to the new iOS 18. It was estimating download time and then went to an almost black screen (it kind of glows now)."
So what can be done to tackle such difficult issues? Keep reading to select the best solution to the problem of iPhone freezing during update.
iPhone freezing during update can be caused by several factors. Here are some common reasons:
If your iPhone is in low battery, the iOS update may not install properly. In such situation, you can try to connect your frozen iPhone with a wall outlet using USB cable and have it charged for at least 15-30 minutes. Then check whether the iOS update process can run smoothly or not.
A stable internet connection is crucial for a smooth update process. Unstable or weak Wi-Fi may cause the update to freeze or fail.
You can also check the Wi-Fi connection by going to Settings > Wi-Fi and selecting a more stable network.
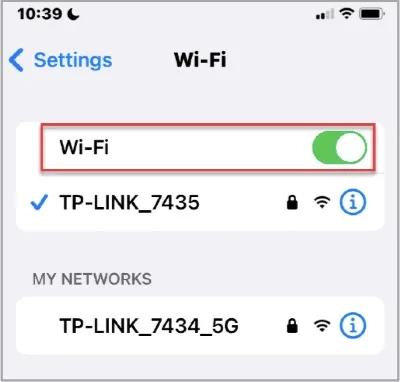
It is known that force restarting the device is the easiest and quickest way to resolve most problems on iPhone, iPad and iPod touch. You may use this solution to fix iPhone frozen during update as well. Here's how to do it:
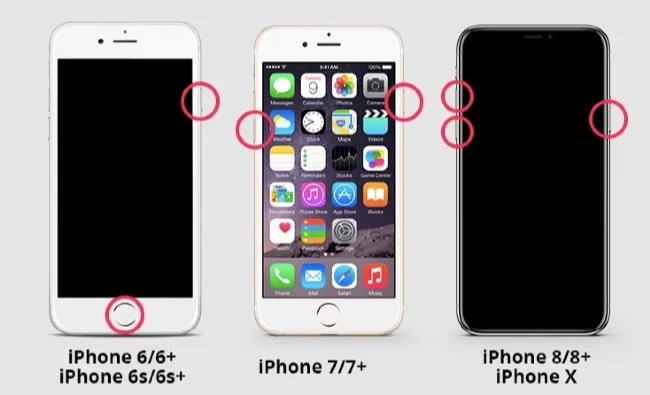
iOS updates need sufficient space to download and install. If your iPhone lacks free storage, it can freeze during an update. Here’s how to check and free up storage:
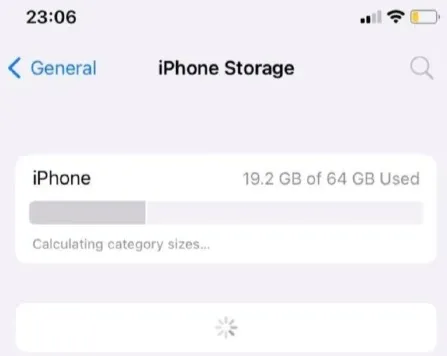
This ensures enough space is available for the update process.
Updating with iTunes is also a great way to fix iOS update frozen on iPhone or iPad. Follow the procedures below to do that:
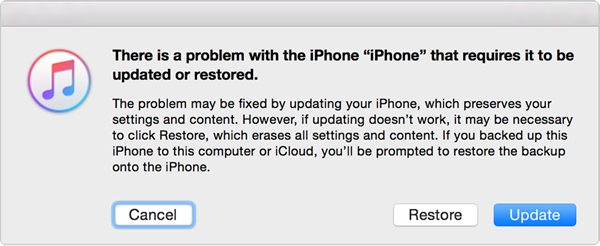
 Note
NoteUpdating the iOS system with iTunes is not recommended if you have no chance to back up your iPhone. FoneGeek iOS System Recovery program can assist a lot to repair iOS 18 stuck on updating. It is easy to use and has obtained high reputation from some popular sites.
Core features of FoneGeek iOS System Recovery:
Here's how to fix iPhone frozen during iOS update issue:
Step 1. Click the download button above to download and install the repair program on your computer. Launch it and choose the option "Standard Mode".
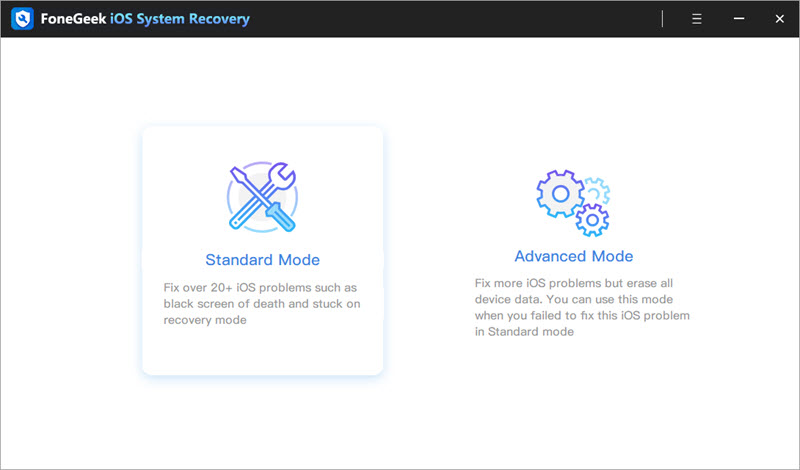
Step 2. Now take an USB cable to connect the iPhone to the computer. Click "Next" and wait for the software to recognize the device.
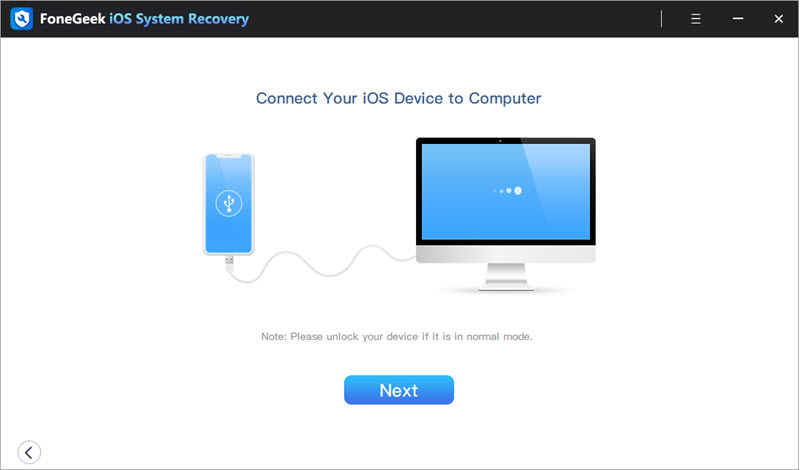
Step 3. The next step is to download the matching firmware package for the iPhone. Choose your preferred version and click on "Download".
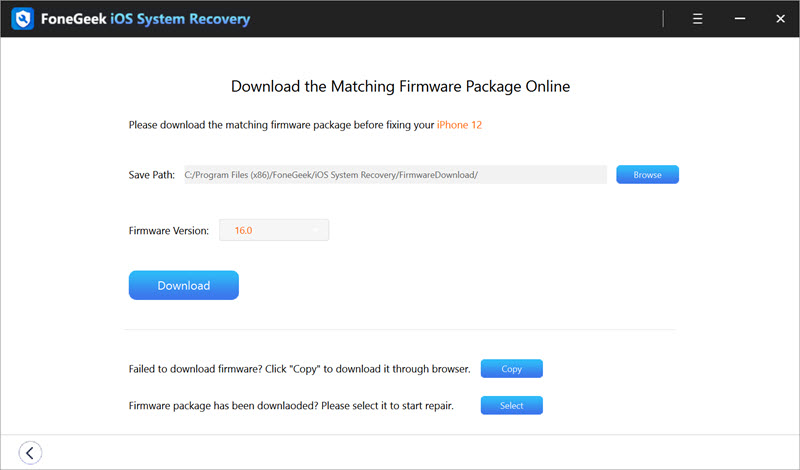
Step 4. When the firmware is downloaded successfully, click on "Fix Now" to begin the fixing process. Then what you need to do is wait the process to complete.
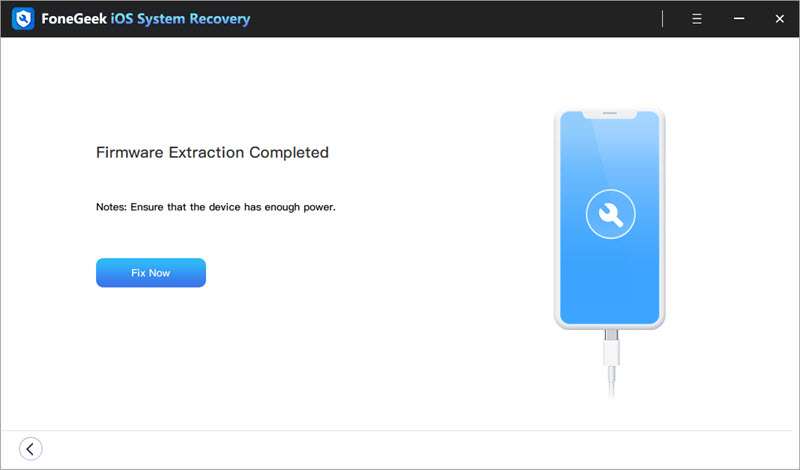
The screenshot below shows the positive review of our real customer for trustpilot:
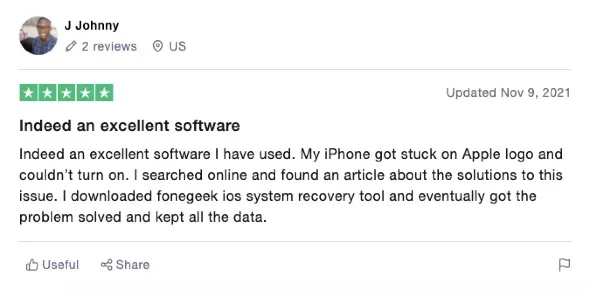
If none of the solutions above work, you can take your iPhone to Apple store nearby to check whether the device has a hardware issue.
It is hard to answer this question because the time an iOS update takes varies from different devices. Usually, updating your iPhone or iPad to a new iOS version takes about 30 minutes. However, it will take longer than you expect. If it takes too long for you to install an iOS update or the progress bar is frozen, there might be some problems during the updating process.
If you really want to check whether your iOS update is frozen or not, you can simply try to press any of the buttons on your iPhone or iPad. If the iOS update is going as planned, you should see the message: "iPhone will restart when update completes" on the screen. If not, then it is possible that your iPhone is frozen during the iOS update.
Unplugging the device during the update will corrupt the firmware and cause the update to stop responding. This is also the reason why iOS update will get frozen during update.
Your iPhone will possibly freeze during the iOS update process under the circumstances below:

Go to iPhone Settings, click on General > Storage & iCloud Usage > Manage Storage and tap on ‘Delete Update’ to remove the newest iOS version.
Since it is not that convenient to fix update frozen or other issues, it is better to take preventive measures to avoid this kind of issues.
After trying the solutions offered above, you may have installed the newest iOS 18 on your iPhone or iPad successfully. In the future, when you encounter any other iPhone issues hard to be resolved, it is advisable to take some measures to get it fixed manually before taking the device to Apple Store.
As a professional writer who is interested in technology, Edwin J. Parke has helped thousands of users by offering various tips to solve their problems.
Your email address will not be published. Required fields are marked *

Copyright © 2025 FoneGeek Software Co., Ltd. All Rights Reserved