
 User Concern
User Concern“My iPhone 13 is stuck on a white screen with a black Apple logo. It has been that way for almost 24 hours. I tried connecting to my iMac but it does not recognize it. Any suggestions?”
Have you ever run into the same situation? You have tried to restore or update your iPhone but it is stuck on a white screen with a black Apple logo. Well, this is a common iOS problem and usually caused by system errors, jailbreak failure, iOS upgrade, hardware issues, or other unknown reasons.
Fear not, it is not scary. Here you can find all the solutions on how to fix iPhone white screen with black Apple logo. The instructions can apply to all versions of iPhone and iOS, including but not limited to iPhone 14/13/12 and iOS 16/15.
As mentioned above, iPhone stuck on white screen with black Apple logo can be caused by a number of things, the following are the most common ones:
Whatever the cause of the iPhone white screen with black Apple logo, you can try the following tips to fix it.
You may enable screen magnification accidentally and thus cause the iPhone white screen issue. In such situation, you can try triple-finger tap to fix magnification. Just hold three fingers together and double-tap the screen. Once the screen is magnified, it will back to the normal view.
Turning off iPhone's Auto Brightness feature is proved to be useful to fix the iPhone white screen of death issue on numerous circumstances. Why not have a try?
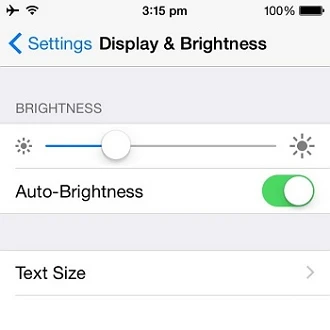
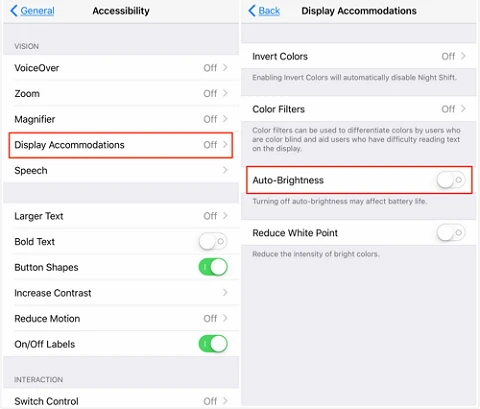
You can check the comparison of these tips below and choose the one that suits you best:
| 1. via Hard Resetting | 2. via Recovery Mode | 3. via DFU Restore | 4. via FoneGeek | 5. More Tips | |
| Success Rate | 50% | 70% | 80% | 100% | 30% |
| Difficulty | Easy | Complex | Complex | Easy | Easy |
| Data Loss | No | Yes | Yes | No | No |
| Required Time | Short | Long | Long | Short | Short |
The easiest way to fix any iPhone issues is to hard reset the device. It only clears your iPhone's memory, you won't lose any of your data. If your iPhone screen goes white with black Apple logo, you can try performing a hard reset.
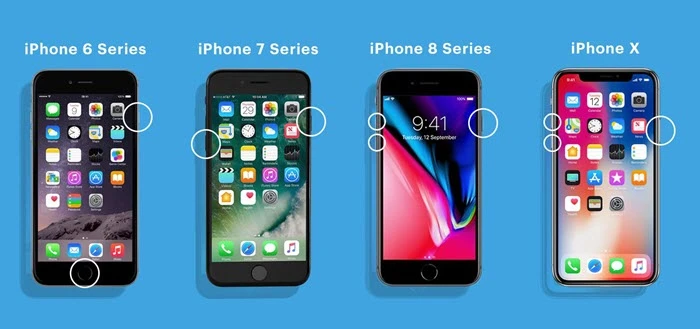
If hard reset didn't work, the next solution you can try is putting your iPhone into Recovery Mode. It will reinstall the iOS of your iPhone and resolve the system issues. However, all the data on your device will be erased.
To do it, you need a computer with iTunes installed on it and then follow these steps:
Step 1. Turn off your iPhone if possible and plug the USB cable into the device (not into the computer).
Step 2. Hold down the Side button for iPhone 8 and later (the volume down button for iPhone 7; the Home button for iPhone 6s and earlier) while plugging the device onto computer.
Step 3. Keep holding the button until the Recovery Mode screen appears.

Step 4. Then iTunes will detect your iPhone in Recovery Mode and provide the option to Restore or Update. Click on "Update" and the newest iOS version will be installed and your data and settings will be erased as well. After updating, set up your iPhone and it will be back to normal.
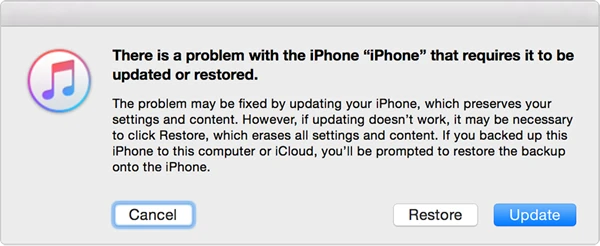
DFU Mode is more powerful than Recovery Mode, which lets you turn on your iPhone but prevents it from starting up the operating system. Sometimes, putting the iPhone in DFU Mode will fix various issues, including the white screen with black Apple logo issue. To perform the DFU restore, follow the steps below:
Step 1. If you have the newest version of iTunes installed on your computer, just run it. Then connect the iPhone to computer.
Step 2. Turn off your iPhone. For iPhone 7 and later, hold down the Side button and Volume Down button together. For iPhone 6s and earlier, hold down the Power button and Home button at the same time.
Step 3. Hold down the buttons for 10 seconds, then release the Power/Side button but keep holding the other button.
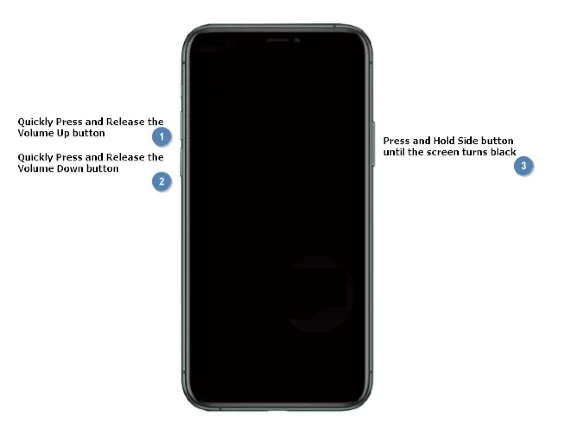
Step 4. Once your device is in DFU mode, iTunes will detect it and you can follow the on-screen instuctions to update or restore it.
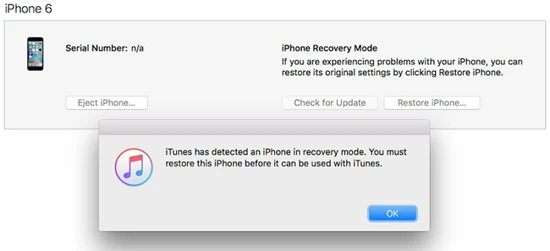
If you have tried the options mentioned above but still don't solve the white screen issue, a powerful 3rd-party program - FoneGeek iOS System Recovery come in handy. Any iOS issues, such as iPhone white screen, black screen, stuck on Recovery/DFU mode, boot loop, and other issues can be resolved without data loss.
It is 100% secure and easy to use. The latest iOS 16/15 and iPhone 14/13/12 Pro (Max) is fully compatible. Also, this program is highly recommended by Mobile Mall, GetDroidTips, Inspirationfeed, Techjury, Pakainfo and many other media sites.
Download FoneGeek iOS System Recovery on to your compute and follow the steps below to fix your iPhone stuck on white screen with black Apple logo issue:
Step 1. Lauch this iOS repair tool on your computer and in the home screen, choose "Standard Mode" to get stared.

Step 2. Connect your iPhone to the computer using USB cable and follow the on-screen instruction to put the device into Recovery mode or DFU mode.

Step 3. Your iPhone model, name, iOS version and serial number should be detected. If the device information is correct, click "Download" button to download the firmware package.

Step 4. When the download is finished, click on "Fix Now" and the program will begin to fixing your iPhone automatically. After the repair process, the white screen of black apple shall be resolved.

Q1. If I fix the iPhone white screen problem issue, will the data be erased?
Sometimes, fixing the white screen issue may require you to factory reset your iPhone, which will cause data loss. Therefore, it is recommended to back up your data regularly with iCloud or iTunes to prevent data loss.
Q2. What if the problem persists after trying all the methods above?
If the white screen problem persists after trying all the above methods, it might be due to the hardware issue. In such a situation, you can contact Apple Support or visit an authorized service center for more assistance.
This article is mainly about the solutions to iPhone stuck on white screen with black Apple logo. If unfortunately, your iPad has the same issue, you can also try the solutions here. To make a comparison of these tips, FoneGeek iOS System Recovery is the most effective and time-saving choice for you. Download it and have a try.
Fay J. Melton has explored the area of technology and software for more than 5 years and he is enthusiastic about helping users solve various technology issues.
Your email address will not be published. Required fields are marked *

Copyright © 2025 FoneGeek Software Co., Ltd. All Rights Reserved