
Since iOS 11, Apple has made it very easy to share Wi-Fi password between iPhones, iPads, and Macs. You can wirelessly share your Wi-Fi password from iPhone to another iPhone, iPad, or any Mac computer that has macOS Sierra or later.
This allows your friends and family to connect to your Wi-Fi network without entering the password manually. However, several users reported that the wireless Wi-Fi password sharing is not working on iPhone as it supposed to. Below are some common problems:

Don’t worry. In this article, we will share you 11 quick tips to fix iPhone not sharing WiFi password.
In order to share your WiFi password with your friends and family, both WiFi and Bluetooth should be enabled on the two devices. If you can’t share Wi-Fi password on your iPhone, check these settings first and ensure they are turned on.
Restarting iPhone is always the first idea that comes to our mind whenever any issues occurred on the device. It can give the iPhone a fresh start and then fix minor software glitches. Also, you can try to restart the router to fix issues related to WiFi. Here’s how to do it:

Apple made it possible to share a WiFi password along with the release of iOS 11. This means that the WiFi password sharing feature can only works on iPhones, iPads running iOS 11 or newer, and Macs running macOS High Sierra or later. In a word, both of the devices you want to share a WiFi password should be up to date.

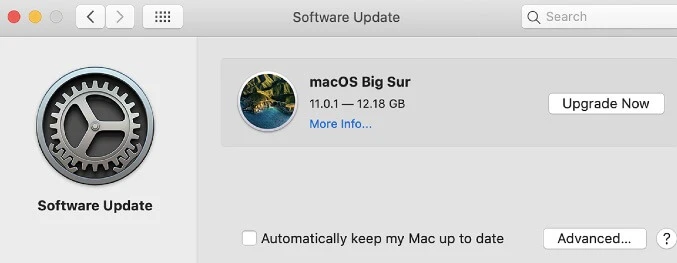
If the WiFi sharing password feature on your iPhone is not working, another simple fix is to turn your WiFi off and then turn it back on again. You can swipe up from the bottom of the Home screen to disable and enable WiFi in Control Panel, or go to Settings > Wi-Fi to turn off WiFi and turn it back on.
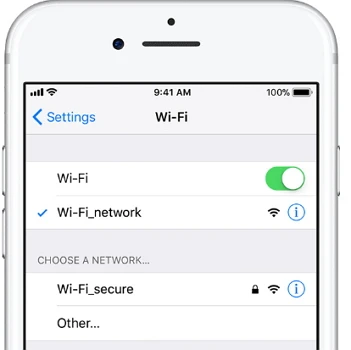
The WiFi connection problem could also lead to the iPhone WiFi password sharing not working smoothly. Thus forgetting the network and joining again could also be effective to fix the problem.
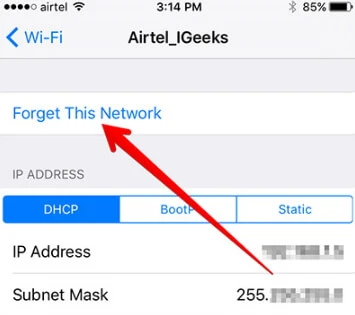
You won’t be able to share a WiFi password if the two devices are too far apart. In this situation, just keep the two iDevices that you want to share a WiFi password close to each other and ensure they are within Bluetooth and Wi-Fi range.
Your iPhone won't share Wi-Fi password if you are not signed into iCloud with your Apple ID. Open the Settings app and make sure you are signed into your Apple ID. If not, tap "Sign in to your iPhone" and enter your Apple ID and password.
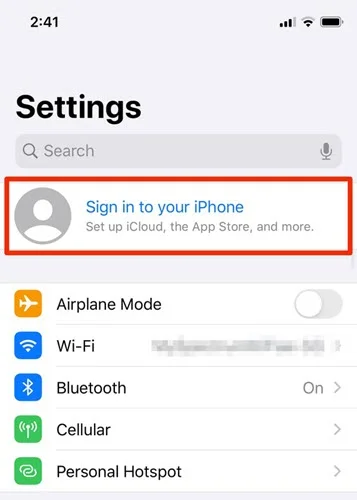
You also need to make sure that your Apple ID email address is saved in the other device's Contacts before you can share Wi-Fi password. In addition, make sure that the receiver's Apple ID email address is saved in your Contacts. Here's how to do it:

Try this choice if the methods above are not working. Resetting network settings will make a difference to the iPhone not sharing WiFi password problem. Before going ahead, please note that all the Wi-Fi passwords, Bluetooth, VPN and other settings will be erased on the device. You’ll need to reconnect to the WiFi network and enter the password.

This action should help to fix various WiFi problems, including iPhone won’t share WiFi password.
To tell the truth, after upgrading to iOS 18, different problems will come up from time to time. That’s why FoneGeek iOS System Recovery is developed. It’s a reliable 3rd-party tool to fix most iOS problems in a moment without any data loss. And you don’t need any technical knowledge to use it. It is simple to operate.
Core features of FoneGeek iOS System Recovery:
Steps on how to fix iPhone not sharing WiFi password without data loss:
Step 1: Download and install the iOS repair tool on your computer. Launch it and select "Standard Mode", then plug your iPhone to computer.

Note: the program will provide the instructions to enter recovery mode/DFU mode for users whose devices cannot be successfully connected.

Step 2: The program will automatically detect the iPhone information and its relevant firmware package. Check the device information and correct it manually if necessary. Then tap on "Download".

Step 3: After the download process has completed, click on "Fix Now"and the program will start repairing your iPhone. Once it is done, you can directly reboot the device to check its performance.

Until now, FoneGeek iOS System Recovery has received many positive feedbacks from global customers:
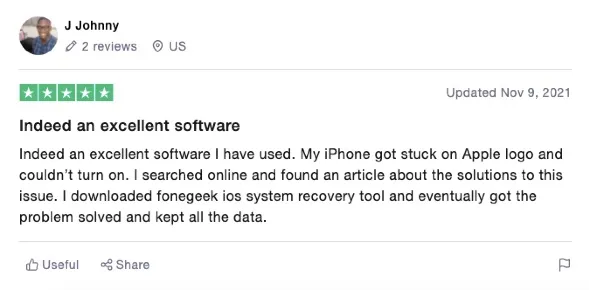
Another way to remove bugs and issues on iPhone is to restore the device to factory settings, to say it informally, refreshing the iOS version. To avoid data loss, you need to take your time to make a full backup of the iPhone data with iTunes or iCloud, or third-party tool like FoneGeek Backup & Restore (iOS).
After make a backup, follow these steps to restore your iPhone to factory settings:


Hope that you’ve already fixed the issue on your iPhone and now you can wirelessly share a WiFi password with your friends. If your iPhone still fails to share Wi-Fi password, you can have your friends to enter the password manually. If you know any better idea to overcome the problem of iPhone won't share Wi-Fi password in iOS 18/17, please feel free to share with us.
Fay J. Melton has explored the area of technology and software for more than 5 years and he is enthusiastic about helping users solve various technology issues.
Your email address will not be published. Required fields are marked *

Copyright © 2025 FoneGeek Software Co., Ltd. All Rights Reserved