
 User Concern
User Concern“iPhone 13 suddenly stuck on loading screen while I was using it. Everytime I try to force a reboot it vibrates and once set off an alarm when I tried. How do I fix this?”
There are times when you iPhone suddenly gets stuck on the loading screen soon after resetting or restarting the device. The device can be stuck on this black or white loading screen for minutes or even hours and you are unable to use the device. What’s worse, you have no idea how to fix it.
Don’t worry. In this article, we will show you some things you can do when your iPhone is stuck on the loading screen. Before get started, let’s first learn some possible reasons for this iPhone stuck issue.
While there could be many different reasons why your iPhone is stuck on the loading screen, the following are just some of the most common ones:
Even if you are unsure of the causes, the following solutions have been proven to be very effective in fixing iPhone stuck on loading screen.
Before that, let's take a look at the basic information of the solutions below:
If forcing restart iPhone fails to fix this issue, you can plug in your iPhone to a power source and charge the device before restarting the device. If the battery is low, the device may fail to restart.
A hard reset is one of the easiest ways to remove minor software glitches and conflicting settings that can cause the iPhone to get stuck on the loading screen. The process of hard resetting will however depend on the iPhone model. Here’s how to do it:

The iPhone may not boot up successfully if the iOS system version is out of date. In this situation, updating your iPhone version is a recommended solution to avoid iPhone from being stuck on the loading screen. Here is one way to update iPhone with iTunes:
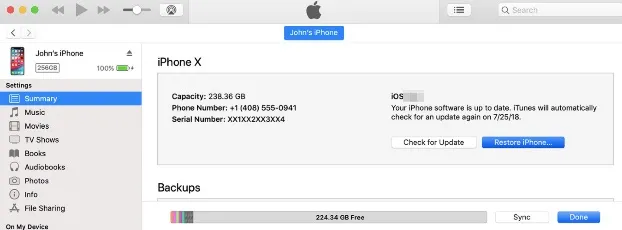
You can also fix this problem by putting your iPhone in recovery mode and then restoring it in iTunes. Follow these simple steps to do it:

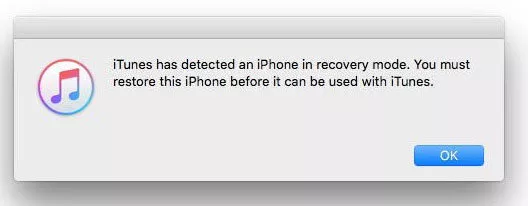
Keep the device connected to the computer until the restore process is complete. If it takes more than 15 minutes, the device may exit recovery mode and you will need to repeat the steps.
If the recovery mode doesn’t work, then you can try putting your device in DFU mode. DFU mode is a lot like recovery mode only every line of code is erased and reloaded onto the iPhone before the latest version of iOS is installed.
Be sure to backup your device before putting it in DFU mode as the process will erase all the data and settings on the device.
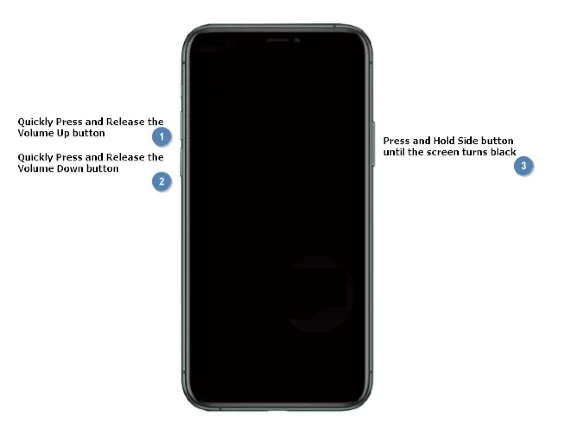
If a hard reset doesn’t work, the next most logical step for most people is to restore the device in iTunes. While this may work to solve the problem, however, it will often cause total data loss. Thus, it is not an ideal solution when you don’t have a backup for all the data on your iPhone.
If you don’t want to use iTunes to fix this problem, then the best tool to use is FoneGeek iOS System Recovery. This is an professional iOS system repair tool that is designed to help you fix all iOS-related issues including iPhone stuck on loading screen, iPhone white Apple logo, iPhone is disabled, boot loop, etc. It works for all iPhone models like iPhone 14/13/12/11 and fully compatible with the latest iOS 16.
Here’s how to fix iPhone stuck on black loading screen without data loss:
Step 1: Begin by downloading and installing the program on to your computer. Run it and then connect the iPhone to the computer using USB cable. Click on “Standard Mode” from the options on the screen to begin the process.

Step 2: If the program successfully detects the device, you need download the matching firmware to begin the repair process. Click on “Download” to start downloading the firmware package.

Step 3: Once the firmware package download is complete, click on “Fix Now” and the program will immediately begin fixing the device. In few minutes, your iPhone will be restarted in normal mode without data loss.

If even DFU mode will not help to fix the device and you still see the loading screen, then the problem may be hardware-related. In this case, the only thing you can do is contact Apple Support to see if they can help. We recommend you making an appointment at your nearest Genius Bar and have them take a look at the device and fix it for you. They will be able to let you know what the problem is and how much it will cost to fix it.
The methods mentioned above shall be effective to fix your iPhone stuck on the loading screen issue. If your iPhone has been successfully fixed, leave your comment below and let us know.
As a professional writer who is interested in technology, Edwin J. Parke has helped thousands of users by offering various tips to solve their problems.
Your email address will not be published. Required fields are marked *

Copyright © 2025 FoneGeek Software Co., Ltd. All Rights Reserved