
 User Concern
User Concern“The volume coming from my ear speaker on my iPhone 17 is really low making it difficult to hear. I have tried all these steps bellow and still have an issues have even did a factory reset with no resolve.”
Are you facing difficulties hearing the person on the other side of your iPhone phone calls? Don't worry, you are not alone. Many iPhone users have expressed their frustration regarding this low call volume issue.
In this article, we will provide effective solutions to fix the problem of low call volume on your iPhone. Following these steps, you can resolve the issue and happily pick up your next call without hassle.
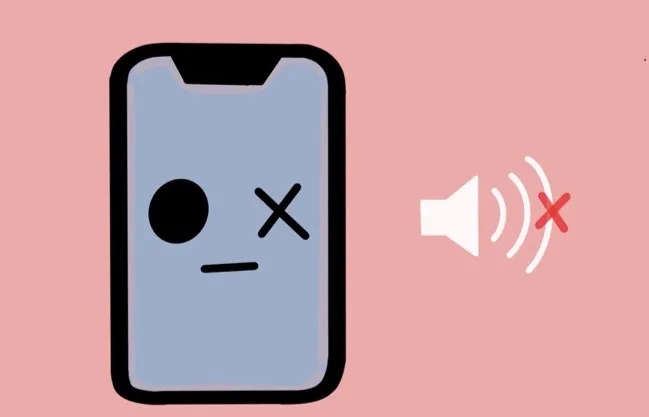
Before solving this iPhone call volume low issue, let's first take a look at the reasons causing it:
We have listed some simple solutions to properly troubleshoot this problem based on these reasons. Read on and check out.
In this section, we will share 14 basic solutions to fix this low call volume issue on iPhone, but note that they may not work with a 100% success rate. You can try each solution one by one until you solve the problem.
The output volume on your iPhone during calls may have been accidentally decreased. Nevertheless, solving this problem on your device is very straightforward. You can use the physical Volume Up key to adjust the call volume on your iPhone.
To increase the volume on a call, locate the Volume Up button on the left side of your iPhone and press it a few times. The volume adjusting menu will appear on your screen, showing the current volume levels. Stop pressing the key once the volume is adequate for you.
You should check whether the phone case or screen protectors have blocked the iPhone speaker. Sometimes, the phone case or screen protectors may cover the speaker and lower the volume. You can remove them and then check the iPhone call volume if necessary.
If you're facing low call volume on your iPhone, one possible culprit could be the Silent Mode setting. It's worth checking if the Silence Switch is turned on and turned it off to see if it makes any difference on iPhone call volume.
If the Silence Switch turns orange, the iPhone notifications are turned off. At the same time, the silver means that the iPhone sounds will come through. When the call volume becomes normal, remeber to turn off the Silence Switch.
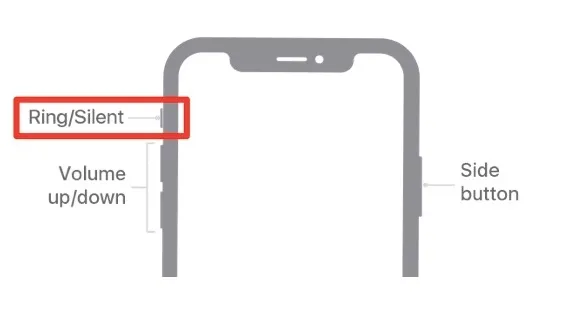
If you're suddenly experiencing low call volume on your iPhone, the iPhone volume may have been turned down. While some people prefer lower tones, it can hinder effective communication. Increasing the volume on your iPhone could help fix the issue.
To adjust your iPhone's volume, follow these simple steps:
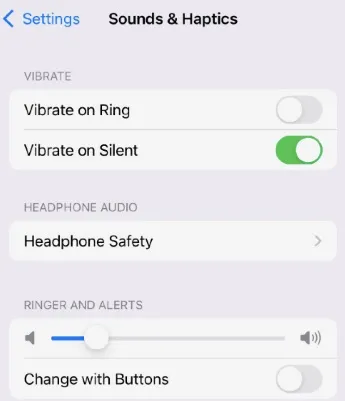
With these easy steps, you can control your iPhone's volume and ensure that you can hear your callers clearly.
iPhone lets you choose which device to route your call audio through. It's important to ensure you've selected the appropriate device in this menu to hear the call audio.
If you suspect there's an issue with the audio routing option, you can change your audio routing headset by following these steps:
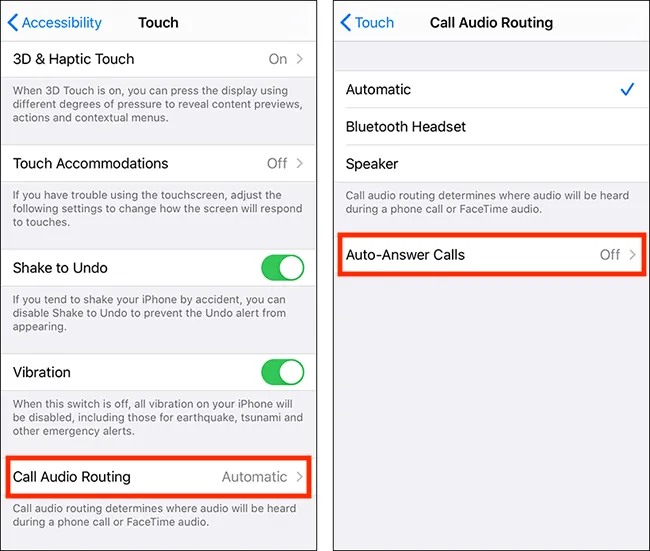
By following these steps, you can easily switch to the device you prefer to hear your call audio and ensure you're not experiencing any issues with call volume on your iPhone.
iPhone allows you to connect different hearing aid devices to your phone. If you've paired one of these devices, try turning off the Hearing Aid Mode feature to see if it resolves the low volume issue.
You can always reactivate this feature at a later time by following these steps:
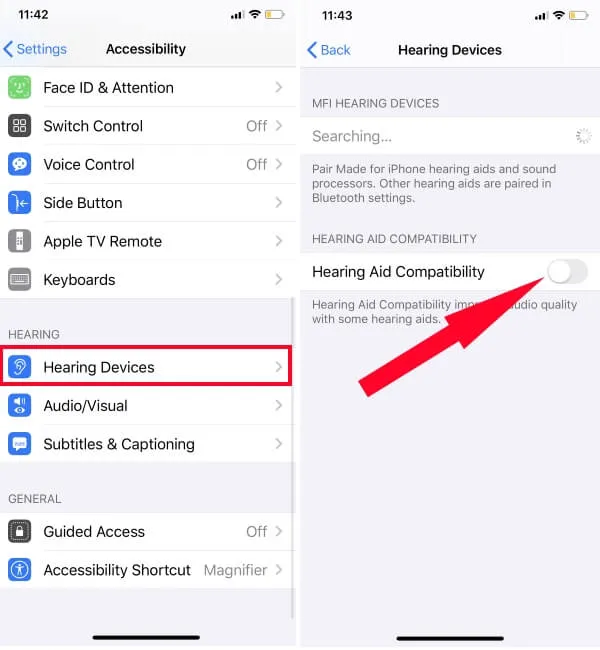
By turning off the Hearing Aid Mode, you can check if it's the culprit behind the low volume issue and adjust it accordingly.
You can turn off Phone Noise Cancellation to fix your iPhone's low call volume problem. Check the simple steps below:
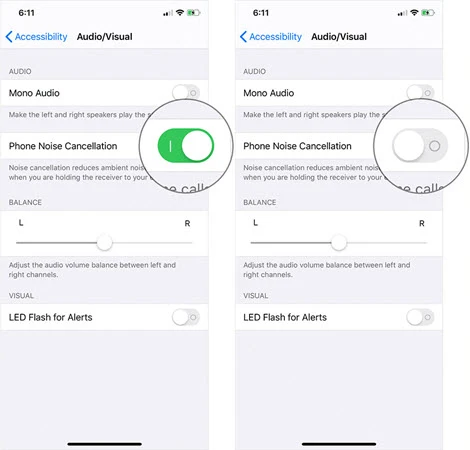
Then, you will find that the iPhone's call volume has increased. However, this feature is very helpful for improving the sound quality of the call. If the current call volume already meets your requirements, then it is recommended not to turn off the noise reduction function.
In addition, if you are away from home and in a noisy environment, taking a call through the headset is recommended in case you want to increase the volume of iPhone calls and keep the noise reduction effect.
If the iPhone call volume is still very low after turning off the Phone Noise Cancellation feature, then read on to check other errors on the iPhone.
Restarting the device will somehow solve most issues that occurred after the iOS 26 update, including low iPhone call volume. However, we cannot guarantee that it is 100% feasible. You can move to the next solution if it is not working as expected.
For old iPhone models:
For newer iPhone models:

If there is no sound when you are listening to music, watching a movie, or making a phone call, don’t panic; you can check whether the iPhone enters the headphone mode.
In some cases, the shrapnel in the headphone jack may get stuck or be oxidized, which may cause the phone not to exit the headphone mode.
You can press the volume button to see if the icon displayed on the screen is a headset instead of a ringtone, then clean the headphone jack or replace the tail cable.
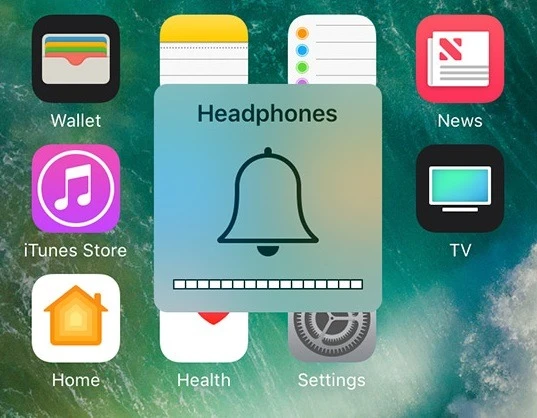
The iPhone call volume will soon get very low if excessive dust accumulates on the speaker slot. So you can regularly clean up your iPhone speaker holes to increase the call volume. You can try to wipe the iPhone using a soft kids' toothbrush without causing damage to the device.
Using Speaker Mode is another way to increase the iPhone call volume. Turning on Speaker mode will greatly increase the sound when you give or receive a call. If you still cannot hear the voice clearly, the iPhone could have a hardware issue.
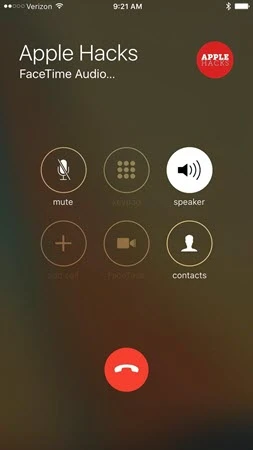
After enabling Bluetooth on your iPhone, the device may be paired with other devices to share music or make calls. Your iPhone call volume may be low when Bluetooth is turned on. So make sure Bluetooth is turned off from iPhone Settings before making a call.
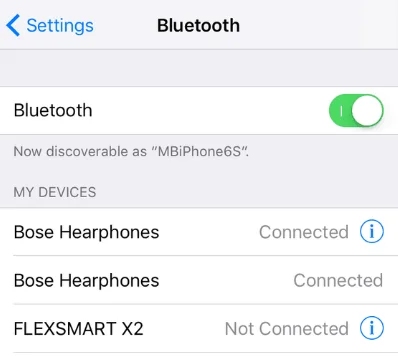
Some third-party apps related to call blocking will affect the iPhone's performance. This is also one of the reasons why the low iPhone call volume problem occurs. Filter all the installed apps on your iPhone and uninstall related apps.
Errors may occur when the operation time of your iPhone is long. If your iPhone call volume low issue occurs due to minor software errors, you can try restarting your iPhone.
If restarting does not resolve the call volume low issue, you can try to reset all settings on your iPhone. This option will only reset the iOS settings to default; it won’t delete data like contacts, messages, photos, music, or apps on your device.

Have you recently upgraded your iPhone/iPad to iOS 26? If you have done that, it may be why your device call volume is getting low. In that case, FoneGeek iOS System Recovery is a good assistant to fix this problem, as it is developed to fix all iOS system issues without affecting the data on your device. It is 100% trustworthy since it has been highly recommended in many media review sites, such as Mobile Mall, GetDroidTips, Inspirationfeed, Techjury, Pakainfo, etc.
Why FoneGeek iOS System Recovery is most iPhone users's choice? Here are the reasons:
Step 1: Launch the FoneGeek iOS Repair tool on your Mac or Windows computer and choose "Standard Mode" on the home page.

Step 2: Connect your iPhone or iPad to the computer using a USB cable, click "Next," then wait for the program to detect your device.

Step 3: The program will show you the available firmware versions when the device is recognized. You can select the one compatible with your iPhone and click "Download".

Step 4: After downloading, the software will verify the firmware and extract the software. You can then click on the “Fix Now” button to begin repairing.

The software will fix your iOS and bring your iPhone back to normal. Please leave your phone plugged into the computer throughout the repair process. Otherwise, it may get bricked. The process will not take long and is usually complete in a few minutes.
Here is the user's feedback about this recommended tool on Trustpilot.
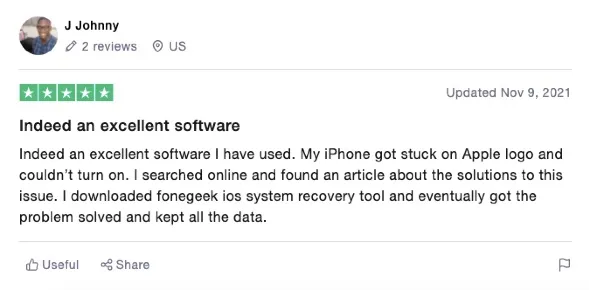
Q1. Why is the volume very slow when I’m walking?
If you are home, you can go to the Window or outside to see if the volume is still low. If you are outside and the sound is slow or cutting out when you are walking, the signal of the place may be very poor.
Q2. My iPhone volume is very low when playing music, why?
You can go to iPhone Settings > Music and ensure that the slider of Volume Limit is dragged to the right to set the volume limit.
Q3. Does my iPhone have a Volume Limit?
That's correct. iPhone comes with a volume limit to prevent potential hearing damage. Since Apple devices operate at a maximum volume of 102 dB, setting the volume within 70% will allow you to hear sounds clearly without causing harm to your hearing.
If you want to adjust the volume limit on your iPhone, you can do so in the Settings & Haptics > Headphone Safety section. From there, you can customize your headphones' maximum volume level based on your personal preferences and hearing needs.
Now you have learned 15 simple tips to fix your iPhone low call volume in iOS 26. Which one is the best for you? Feel free to try and share your experience. If no one works for you, there is probably a hardware problem; you’d better contact Apple Support to repair your iPhone for free if it is still under warranty.
As a professional writer who is interested in technology, Edwin J. Parke has helped thousands of users by offering various tips to solve their problems.
Your email address will not be published. Required fields are marked *

Copyright © 2025 FoneGeek Software Co., Ltd. All Rights Reserved