
 User Concern
User Concern“My iPhone seems to be functioning because I hear notifications and vibration, but the screen remains balck and unresponsive. I can't access anything on it. Any ideas on how to fix this?”
The iPhone remains one of the most popular smartphones today, thanks to its user-friendly design and reliable performance. We rely on our iPhones for work, communication and entertainment, it can be really annoying when something goes wrong.
A common issue many users face is the black screen of death, when the screen goes completely black and the phone seems unresponsive. Before heading to an Apple Store, there are several steps you can try at home. In this article, we will explore what causes iPhone black screen of death and some potentail solutions to fix the issue.
The iPhone black screen of death is a frustrating problem where the screen goes completely black and doesn’t respond to any taps or swipes - but the phone itself might still be on, making sounds or vibrating.
While there are ways to fix it (which we’ll cover below), it’s important to ask: why does this happen in the first place? Let’s take a look at some of the most common causes:
Now that you understand what might cause your iPhone screen to go black, it’s time to try some effective fixes. Here are a few troubleshooting steps to help you resolve the iPhone black screen of death:
A completely drained battery is often the reason behind an iPhone getting stuck on a black screen. To fix this, plug your iPhone into a power source using an Apple-certified cable and adapter. Let it charge for at least 15 to 30 minutes before trying to turn it on again.
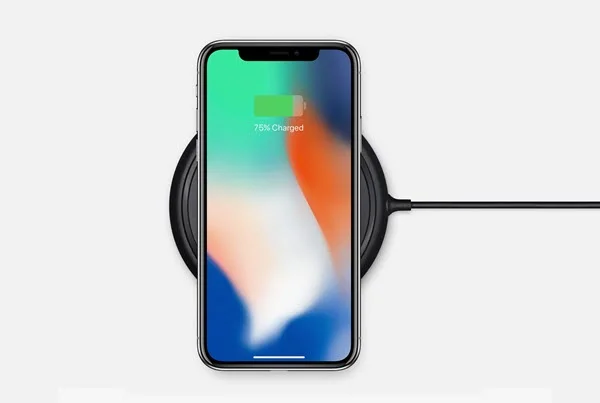
If your iPhone screen went black right after opening a specific app, that app could be the problem. In this case, try force closing it.
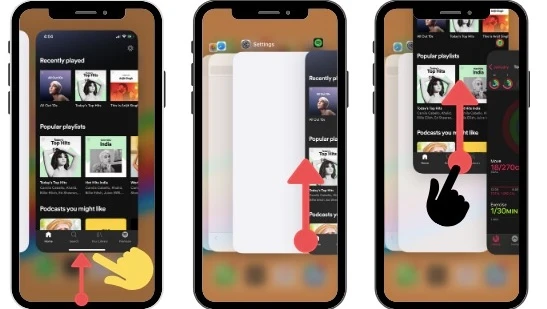
Updating the app might also fix the issue. Just open the App Store, scroll down, and tap on "Updates". If the app causing the problem has an update available, install it. After that, restart your iPhone and check if the screen works properly again.
iPhone black screen issues ususally suggests that there are minor software errors with the device. If your iPhone has a black screen and unresponsive, you can perform a force restart to troubleshoot the problem. The exact steps will depend on the iPhone model you have:
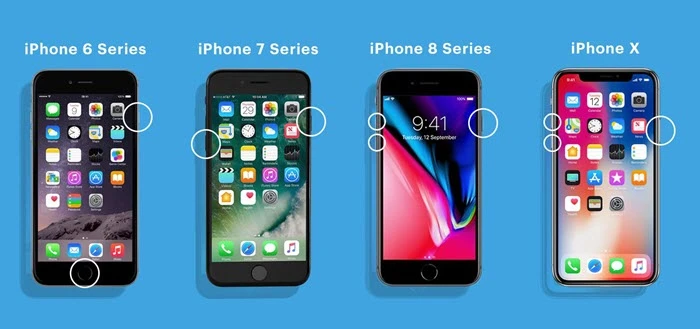
If your iPhone starts after the force restart, check for any iOS updates. If there's one available, download and install it. Updates often fix bugs and security issues that can prevent black screen problems.
If you're still unable to access your iPhone settings because of the blank screen, you can update your device using a computer. Here are the steps:
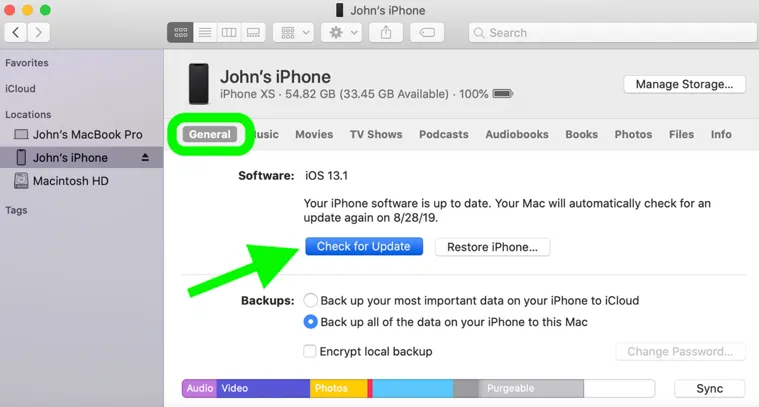
If force restarting or updating doesn't help to solve the black screen iPhone, performing a restore via iTunes/Finder might do the trick. However, you should be aware that all the current data on your iPhone will be erased after restoring.
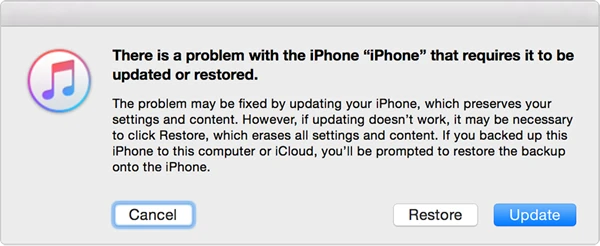
If there is still no response to the device, it's very likely that something goes wrong with the iOS system. You may concern about the data saved on iPhone when the screen is not responsive.
In this situation, FoneGeek iOS System Recovery can help to fix the iOS system issues without using iTunes. The program can be used to fix most iOS issues, like iPhone stuck in recovery mode, DFU mode or device won't turn on without the risk of data loss.
Key Features of FoneGeek iOS System Recovery
Here's how to fix iPhone black screen of death without data loss:
Step 1: After downloading the program on your computer, run it and connect your iPhone to the computer using USB cable, then select "Standard Mode".

Step 2: The information of your device will be detected and displayed. Tap on "Download" and the program will start to download the firmware package of the latest iOS version.

Step 3: Once the download has completed, click on "Fix Now" and your iPhone will be repaired immediately and work normally after the fixing.

If you've tried all of the above solutions but the problem persists, the most possible cause for the iPhone black screen of death could be a hardware issue. In this case, you'd better take your iPhone to a local Apple Store and ask an expert to help you repair the device.
It depends on the method you use to fix the iPhone black screen issue. Methods like charging your iPhone, force restarting it, or using FoneGeek iOS System Recovery will not result in data loss. However, restoring your iPhone using iTunes will erase all the data on your device.
Here are some tips to prevent iPhone black screen of death:
To summarize, the black screen of death on an iPhone can be caused by either software or hardware issues. If you encounter this issue, don't worry, as there are several methods to troubleshoot and resolve the problem, as discussed in this post.
If the cause of the black screen problem is related to software, the best solution is to use FoneGeek iOS System Recovery. With just a few clicks, this tool can restore your iPhone to its normal functioning state without any data loss.
As a professional writer who is interested in technology, Edwin J. Parke has helped thousands of users by offering various tips to solve their problems.
Your email address will not be published. Required fields are marked *

Copyright © 2025 FoneGeek Software Co., Ltd. All Rights Reserved