
 User Concern
User Concern“Anyone else getting an error when trying to install iOS 17? I got an error saying 'Unable to Install Update. An error occurred installing iOS 17'. I retried like 5 times and always got the same error. Any suggestions?”
Apple regularly releases iOS updates to fix bugs, add additional features, or improve the functions of iPhone and iPad. You can easily update your device wirelessly by going to Settings > General > Software Update.
Recently, when installing the iOS 17 or iPadOS 17 update, some users got the error "Unable to Install Update. An error occurred installing iOS X.X." with the option to Retry or to Remind Me Later.
Don't panic. This is one of the most common iOS update issues, and there are several ways to fix the problem on your own. Read on to check out.

First, let's see why you are getting the error "Unable to Install Update. An error occurred installing iOS 17". Usually, the following issues may prevent you from updating your iPhone or iPad:
Before troubleshooting the error, make sure you backup the iPhone or iPad in case something goes wrong during the iOS update process:
Once you made the backup, try out these solutions introduced below to resolve the unable to install iOS update error.
Please note that iOS 17 is no longer compatible with the iPhone X, iPhone 8, and iPhone 8 Plus. If you're unable to install iOS 17/iPadOS 17, please first check if your iPhone or iPad is on the supported devices list.
To install an iOS update, you must ensure that the device's battery is more than 50%. If the battery is less than 50%, you'd better connect the device to charging and download the iOS update again when the battery is over 50%.
It would be best if you had a good and stable internet connection to do the iOS update. Poor internet connection may interrupt the update process. So, check your network connection before installation:

The iOS 17 installation process may also be interrupted due to insufficient storage space on your iPhone. In this situation, you should check the iPhone storage and make sure there is enough space to download and install an iOS update.

Once the new iOS 17 version is released to all Apple users, tens of thousands of users can hardly wait to have the new version downloaded and installed immediately. Then, the problem arises.
Too much traffic on the Apple server will definitely fail to instal the iOS update file. So we suggest you be patient to try again several hours or several days later.
Try to quit the Settings app if you cannot install the iOS 17 update on your iPhone.
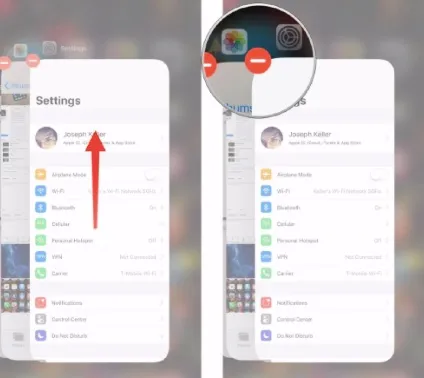
Restarting your iPhone and iPad sometimes does work to fix the issue of an error occurring when installing iOS 17. And it can be the easiest step for you to take. Simply power off your device and then power it on to see if it helps to solve the update problem. If not, keep reading.

If a simple restart doesn't work for you, a force restart may be your best bet. Here's how to force restart your iPhone or iPad:
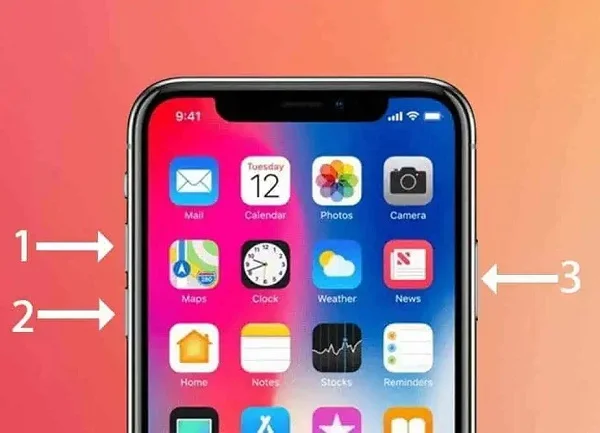
If you still fail to install the iOS 17 update, try simply removing and downloading the update again. Here's how:
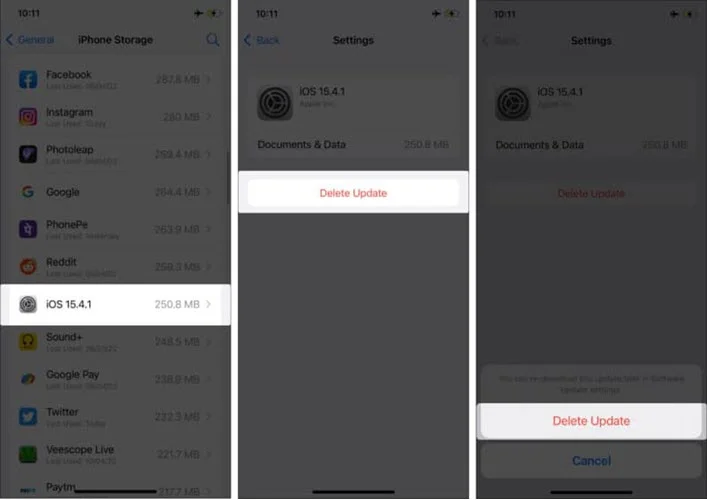
If the "Unable to Install Update. An error occurred installing iOS 17" issue still appears after trying all the tricks, the best solution that 100% works for you is using FoneGeek iOS System Recovery. It is easy to use and will never delete or damage the current data stored on the iPhone.
Besides the iOS update issue, a wide range of other iOS issues can also be resolved, such as iPhone stuck on Apple logo, black screen, boot loop, etc.
This program is 100% secure to use and highly recommended by Mobile Mall, GetDroidTips, Inspirationfeed, Techjury, Pakainfo, and many other media sites. Advanced technology is also used to support all iOS models and versions, including the latest iPhone 15 and iOS 17.
Step 1: After you have downloaded FoneGeek iOS System Recovery on your computer, launch it and connect your device with a USB cable. Then click Standard Mode.

If the program does not detect your iPhone or iPad, you can put the device into DFU/Recovery mode as per the instructions on the interface.

Step 2: Once the device is successfully detected, the program will display the device information and provide the newest firmware package. You can select the firmware of iOS 17 and click on Download.

Step 3: Click on Fix Now, and the program will begin to install the newest iOS firmware. Keep the device connected with the program and do not use it until the installation process is completed.

You can also connect your device to a Mac or Windows PC and install the iOS update through iTunes or Finder. Here's what you need to do:

We have listed the 11 simple solutions above. Compared with other complicated tips, FoneGeek iOS System Recovery will be quite easy to remove the issue of an error occurring when installing iOS 17.
What's better, if you have any other errors after updating to iOS 17, you can also downgrade iOS 17 to iOS 16 without iTunes via this tool. If you have any better ideas or opinions about this article, you can leave your comments below.
Fay J. Melton has explored the area of technology and software for more than 5 years and he is enthusiastic about helping users solve various technology issues.
Your email address will not be published. Required fields are marked *

Copyright © 2025 FoneGeek Software Co., Ltd. All Rights Reserved