
The sound may not working on iPhone when receiving a call, watching a video, or listening to music. It’s an issue that many iOS users have experienced and there are various reasons that could cause it.
In most cases, the reason is as simple as forgetting to enable the silent mode on the iPhone or that you had the audio volume set to a minimum. Sometimes the cause could be something severe like a system glitch or even hardware issues in the worst-case scenario.
Whatever the cause though, there are many fixes that can resolve this no sound on iPhone issue and we’re going to check them out below. But first, we’ll start with understanding the reasons behind this problem.
There are many things that could be the cause of the sound on iPhone not working as expected. Here are some possible reasons:
So, if you were wondering “why is my sound not working on my iPhone”, then now at least you have an idea. That said, let’s jump straight to the solutions that can fix this issue.
Sometimes people may turn on the silent mode on their iPhones when in a meeting but forget to disable it afterward. Considering that there’s no visible icon to let you know, the phone will unintentionally remain silent and that’s probably why you’re having your iPhone sound not working when you receive a call or new notification.
You can fix this by ensuring that the Silent/Ring switch is flicked up (ring mode). In case it’s down (shows an orange strip) then it’s in silent mode, so switch it up.
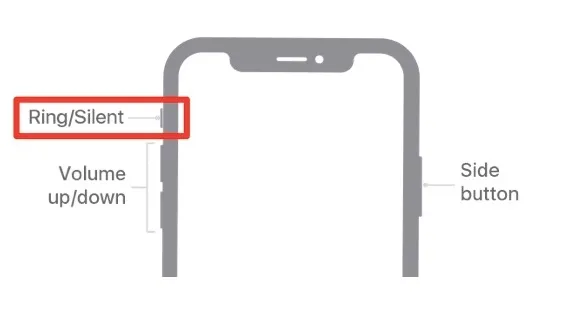
It’s possible that you set the volume to the minimum and forgot about it. So, while watching videos or listening to songs, try to increase the volume by pressing volume up button located on the left side of the iPhone. Alternatively, you can bring down the Control Center, head to the volume slider, and slide it up.
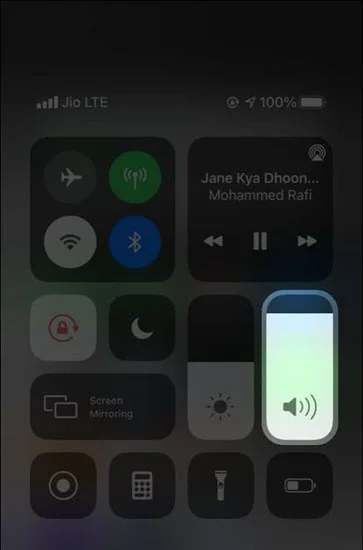
Go to your iPhone Control Center and check for a crescent moon icon. It’s supposed to be white, but if it’s purple instead, then the Do Not Disturb mode is enabled on your iPhone. This means that the calls, messages, and all app notifications are silenced. Therefore, you should ensure that the mode is off to fix the iPhone sound not working issue you’re facing. Just tap the moon icon to disable the DND mode.
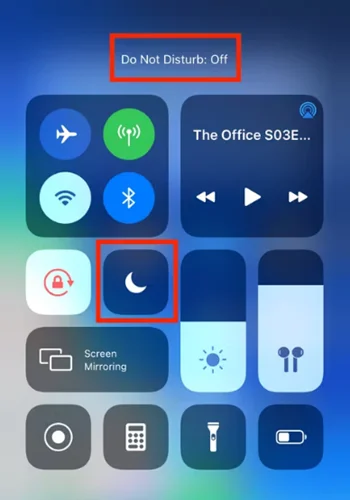
If your device runs on iOS 15, then when you head to the Control Center, you’ll see the word Sleep, Work, Personal, etc., plus its icon. This means you’ve turned on Focus and it’s the reason you have no sound on iPhone. To fix this, disable the Focus mode.
Both the Focus and DND icons will appear on your iPhone’s lock screen, so you can also press the icons to turn off both modes directly from the lock screen to ensure there’s sound on your iPhone.
Launch your iPhone Settings app and open the Sounds & Haptics menu. Head to the Ringer & Alerts part. Tap and drag the volume slider all the way to the right end to raise the speaker volume.
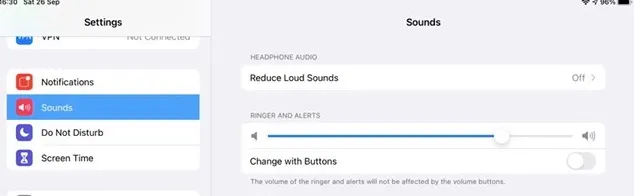
You should hear a sound right away, which means your iPhone speaker works fine. In case there’s no sound though, then your device may be having a hardware problem that needs repairing.
The speaker may have been blocked by dust and dirt hence affecting its function and leading to sound not working on iPhone. In this case, ensure you safely clean the speaker using a soft dry cloth/brush to remove any obstructions.
This is a simple solution but it has worked for many people when it comes to fixing the iPhone sound not working issue. To reboot the iPhone, switch it off first, wait for about a minute, and then turn it back on. From there, you won’t have the sound not working on iPhone issue anymore.

Most third-party apps have separate settings for volume and mute sound, which can affect the other apps as well as the iPhone. For instance, some games offer customized settings for volume, sound effects, ambient audio, music, and more.
Therefore, you can fix this by heading to the app and locating the sound or audio settings. Enable audio, increase the volume by adjusting the volume sliders, and disable any customized mute sound options. Based on the app, you may have to drag sliders to the right, drag sliders up, or tap on an icon to increase volume or make it active.
iOS comes with powerful notification customization. So, in case you hear no sound when you get notifications from a particular app, probably you turned the sound off. You can fix this by:
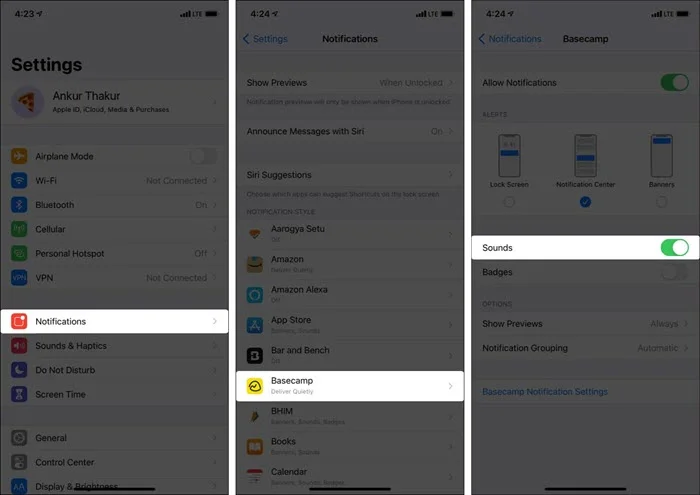
Note: There are times when an app can purposely send a certain notification that makes no sound. In many cases, these soundless notifications are those that alert you about new products, offers, etc.
There are instances when you may have sound on iPhone not working simply because your iPhone is stuck in the headphone mode - the device falsely thinks there’s a wired headphone still connected to it. As such, the audio is sent there instead of the speakers hence you end up hearing no sound on the speaker.
To resolve this, just plug in your headphone and then plug it out. The persistent headphone icon you see on the iPhone’s status bar should disappear now. You may experience the same issue over Bluetooth too. So, open your iPhone’s Settings, tap Bluetooth, and then disable it.
iOS updates usually include fixes for both bugs and system glitches. Therefore, you can fix this issue of sound not working on iPhone by just ensuring your iPhone iOS is updated to the latest version (Settings > General > Software Update).

If still there’s no sound, it’s time you reset all the iPhone settings. Doing this will reset the sound as well as the display and the network settings to their default state. To do so, launch Settings and open the General menu. Tap Reset and then simply tap Reset All Settings.

If even resetting all the settings doesn’t work, the final and most effective method you can try out is using an iOS system recovery tool to repair your iPhone’s iOS system. The ultimate choice would be FoneGeek iOS System Recovery, which is a professional tool that’s capable of fixing iOS stuck/errors like sound on iPhone not working, quick reply not working on iPhone, iPhone stuck at the Apple logo, or the black screen with the spinning wheel or boot loop, and more.
Here are the steps to fix no sound on iPhone using FoneGeek iOS System Recovery:



In case all these methods fail to work, it’s better you contact Apple Support as probably it’s a hardware problem. Before you do that though, try manually updating your apps straight from App Store and check if that helps.
It’s common to have no sound on iPhone because there are many factors that can cause this to happen as you’ve seen. However, whatever the cause, if you try the above solutions, the issue will get fixed and your sound will work again as before.
The ultimate solution though is FoneGeek iOS System Recovery. We would recommend this professional iOS repair tool because it will quickly and easily fix the sound problem on your iPhone and any other error or issues it may have in its system. It’s a simpler method than the rest and guarantees a higher success rate.
Fay J. Melton has explored the area of technology and software for more than 5 years and he is enthusiastic about helping users solve various technology issues.
Your email address will not be published. Required fields are marked *

Copyright © 2025 FoneGeek Software Co., Ltd. All Rights Reserved