
Do you wish to have a better experience using your iPhone 13/13 Pro? iOS 16 beta 5 is coming up for fixing several bugs and bringing some new features. Have you got a problem when you tried to upgraded your iPhone/iPad/iPod Touch to iOS 16?
Some iPhone and iPad users said that iPhone won't update to iOS 16. The same problem also occurs when installing and downloading the new iOS 16.
Fret not, this article will provide you with almost all potential solutions this get rid of this issue. If you are suffering the same upgrading issue, you can follow the solutions below to successfully download and install the newest iOS version.
Before we discuss all fixes for this issue, let's explore the possible reasons why iPhone won't update first.
After the release the of iOS 16, a number of users can't wait to install the new iOS version to their iOS devices. When the new iOS 16 brings much more features than before, you should also consider that not all iOS devices are compatible with the newest iOS 16, especially for old iPhone models. So an error will occur when downloading iOS 16 to an old iPhone.
So you'd better check if your iOS devices are of the new model if you decided to update the iOS system to the new iOS 16.
If your iPhone won't update to the newest iOS version, you should check whether your iPhone has enough storage to install the new system, or an error will occur while installing iOS 16. So our 2nd suggestion is to check the iPhone storage.
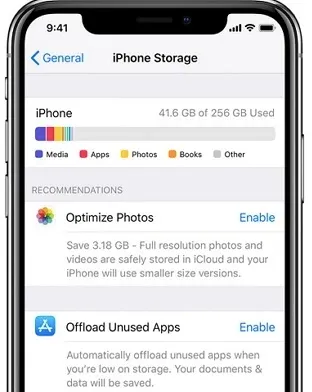
Besides enough storage, it is also very necessary to ensure enough battery power on your iPhone before upgrading to the newest iOS version. Thus it is advisable to charge the iOS device and ensure more than 50% power supply.

Your iPhone still won't update to iOS 16 after ensuring that there is enough storage and power to install the new iOS 16? Then try to delete the firmware update package and reinstall it. The detailed steps are a below:
For iOS version easier than iOS 11:

For iOS version later than iOS 11, check the steps below:

Download the Newest Update Again
Follow the steps below to download update on iPhone again:

Stable and strong network should be connected on your iPhone to ensure a stable iOS upgrade progress, or the iPhone update will fail due to the network connection error. So if your iPhone won't update for network error, try to reset network settings on our iPhone, iPad and iPod Touch.
Simply click the Settings application icon, hit General option and select Reset > Reset Network Settings. After resetting network settings, you will need to re-enter the password to connect the network.
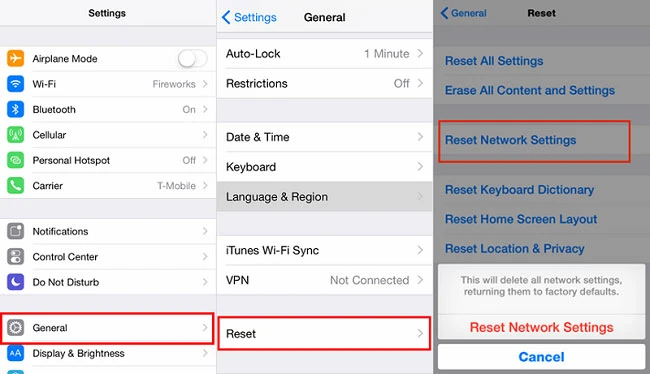
One of the most eneralized way for this update issue is to restart the device. Restarting iPhone will eliminate a bunch of errors that amy interrupt the iOS update.
Refer the steps listed below to restart iPhone:Press and release the volume up button, then press and release the volume down button. Keep pressing the side button until Apple logo appears.
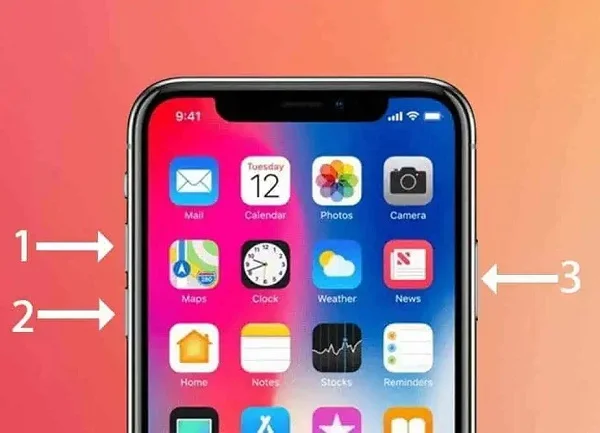
Your iPhone still cannot update after trying the ways above? Why not use another tool to complete the iOS update? We know that iTunes is one of the bet opts for upgrading to the new iOS version. However, it will take a long time and the current data saved on your iPhone will be wiped up and overwritten afterwards. Thus you'd better back up the iPhone data in advance, then follow the steps to upgrade your iPhone with iTunes.
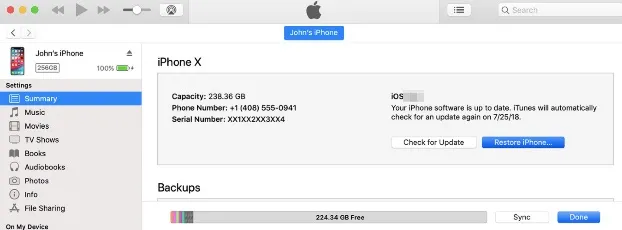
Update iPhone in Finder
If your Mac OS is macOS Catalina 10.15 or newer, you can update your device with Finder:
Even though iTunes can be a great opt to update your iPhone, it is not always 100% working to complete the update. Some users have said that they also failed to update with iTunes due to unknown errors. Don't worry, there is an ultimate tool that 100% work to fix the updating problem: FoneGeek iOS System Recovery. This program allows all users to resolve all iPhone/iPad problems without damaging your iPhone data.
Step 1. Download the trial version of this program on your computer. Running it and select "Standard Mode" on the home screen.

Step 2. Plug your iPhone or iPad to computer with a lightning cable. Click "Next" and follow the steps on the program screen to put iPhone into DFU mode as the screenshot below.

Step 3. After that, the program will be allowed to detect your iPhone information and corresponding firmware package. Click "Download" and the newest iOS version will be installed on the device.

When Apple releases the new iOS update, millions of users will rush to download the update, which may cause Apple servers struggling to work with a heavy flow of users and result in the iPhone update failure issue.
In this case, you can wait for 1 or 2 days until you can download the update successfully.
All of the 9 solutions above will be able to fix the iPhone won't update problem for your iPhone, iPad and iPod Touch. Next time you won't update your iPhone or an error occurred installing iOS 16, feel free to try to fixes mentioned above.
Joan J. Mims is interested in researching all tips about iPhone, iPad and Android. He loves to share useful ideas with all users.
Your email address will not be published. Required fields are marked *

Copyright © 2025 FoneGeek Software Co., Ltd. All Rights Reserved