
 User Concern
User Concern“Hey, I have an iPhone 14, and I'm trying to use Personal Hotspot with my iPad, but it isn't working. How will this get fixed?”
Personal Hotspot is a built-in feature on Apple devices. With it, you can easily share the cellular data connection of your iPhone or iPad with other devices nearby via Wi-Fi, Bluetooth, or USB.
However, nothing is perfect. No matter how convenient it is, it can still come with unexpected problems. Recently, many iOS users compained that the iPhone Personal Hotspot is not showing, or they can't connect to the iPhone hotspot.
Why is my iPhone Hotspot not working? There can be many reasons for this issue. Here we will explain some factors that may affect the Hotpspot on your iPhone along with the solutions to fix iPhone Personal Hotspot not working issue.

Before you try any other solutions, check whether the Personal Hotspot is turned on in Settings. If you've already enabled it on your iPhone, but it is not working, you can try to reset your Hotspot to fix the problem.
To do that, go to Settings > Personal Hotspot and toggle Allow Others to Join off and then back to on. If you can't turn on Personal Hotspot, ensure that your phone plan includes it and that your wireless carrier has enabled it.
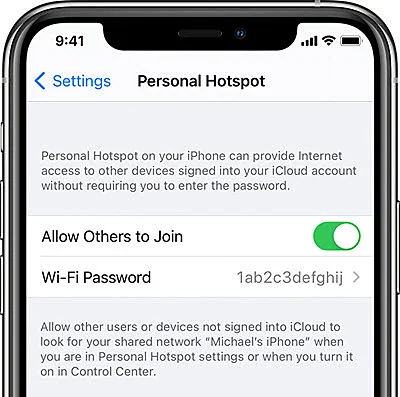
If your iPhone is having a problem connecting to the cellular data, Personal Hotspot will not work. So, go to Settings > Celluar to make sure that Cellular Data is turned on. If necessary, you can also toggle Cellular Data off and back on to get Personal Hotspot working again.
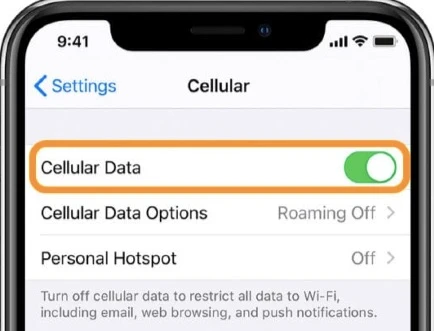
After turning on the mobile data and hotspot, don't press the Side button to make your iPhone sleep. Put the device's display on until your other device is successfully connected to the hotspot.
If you put your iPhone to sleep before successfully establishing a connection, the Personal Hotspot might not work.
Some minor software glitches may also prevent the Personal Hotspot from working on your iPhone. A simple restart of your iPhone will help to clear these minor software glitches and errors.

Personal Hotspots can be connected via Wi-Fi, Bluetooth, or USB. Try another one if one of the connection modes doesn't work.
This usually works to fix the Personal Hotspot connection issue. For instance, if you share your Hotspot with an iPad via Bluetooth, try to switch it to a USB connection.
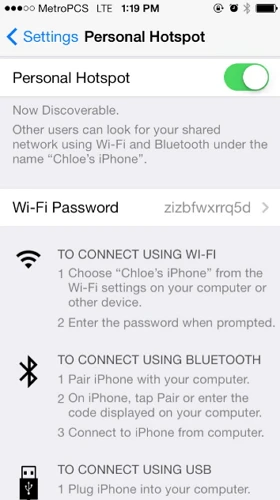
By default, iPhone 12 or later models support Personal Hotspot over 5GHz Wi-Fi. However, some older devices can only use a 2.4GHz connection, and this could cause compatibility problems.
Luckily, Apple has introduced a new setting named "Maximize Compatibility" for this situation. You can go to Settings > Personal Hotspot to turn Maximize Compatibility of or off, depending on the type of devices you want to connect to your iPhone's hotspot.

Changing the device can refresh the connection and potentially fix the hotspot not working issue. You can open the Settings app and click on General, then tap on About and edit the name of your iPhone. After changing the name, restart your hotspot to see if the issue is resolved.

This method is claimed to get rid of the hotspot issue. Actually, we are not sure what the reason is for this, but it’s still worth to have a try.
To log out of the iCloud account, you can go to iPhone Settings, click on the username, and then Sign Out.
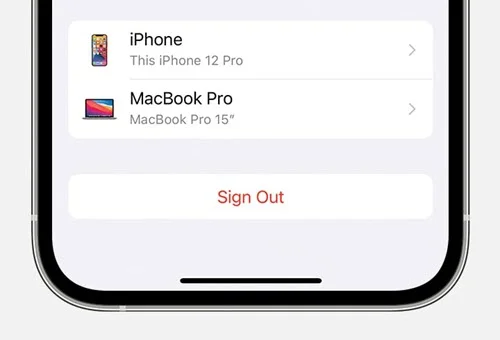
iPhone carrier providers regularly update to help users connect their devices to their network. If your iPhone Personal Hotspot is not working, you can update the carrier settings.
Go to Settings > General > About to check if any carrier update is available. If a message pops up saying Carrier Settings Update, click on Update.
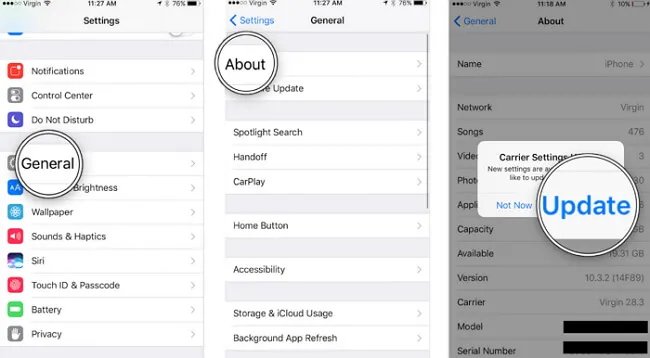
The Personal Hotspot will not work if there is an error with the network connection. Thus, resetting network settings is reported to be another effective solution to fix hotspot not working errors as well as any other thorny problems on iPhone.
On your iPhone, go to Settings > General > Transfer or Reset iPhone > Reset and tap on Reset Network Settings. After that, the Wi-Fi passwords and Bluetooth devices will be removed, you have to enter the Wi-Fi password and pair Bluetooth devices again.

An outdated version of iOS can also lead to many software errors, so it is important to install the latest version of iOS and check if it can fix the Personal Hotspot not working problem.
Open the Settings app and select General, then tap on Software Update. If an update is available, tap on Download and Install.

If Personal Hotspot is still not working on your iPhone after trying all the tips mentioned above, you can restore your iPhone using DFU mode. It can deeply restore your device's system and solve severe problems.
But this method will wipe everything from your iPhone. Before you do so, you should back up your iPhone to avoid permanent data loss. For the detailed steps, please refer to How to Put an iPhone in DFU Mode.
If you don't want to restore your iPhone with DFU Mode, we suggest you reinstall your iOS using FoneGeek iOS System Recovery to fix the Personal Hotspot not working issue. This professional iOS repair tool can help you fix various iOS-related issues on your iPhone or iPad. No data will be erased during the repairing process with the Standard Mode.
Here's How to Fix a Personal Hotspot Not Working on iPhone without data loss:

Now you've learned the 13 troubleshooting tips to fix the issue of Personal Hotspot not working on iPhone or iPad. Hope that you have fixed the problem and connected to the iPhone Wi-Fi hotspot. If you know any better solutions, share them in the comments section below.
As a professional writer who is interested in technology, Edwin J. Parke has helped thousands of users by offering various tips to solve their problems.
Your email address will not be published. Required fields are marked *

Copyright © 2025 FoneGeek Software Co., Ltd. All Rights Reserved