
 User Concern
User Concern“Since updating my iPhone to iOS 17, everything has gone downhill! The main apps that I use keep crashing when I open them. What can I do to fix this?”
Many iPhone users have upgraded their devices to iOS 17 to enjoy new features and functions. However, they may encounter different kinds of problems. Among all the bugs and glitches, the apps keep crashing in iOS 17 is one of the most common.
Are your iPhone apps crashing after iOS 17 update? Don't panic. If an app on your iPhone stops responding, closes unexpectedly, or won't open, you can try the following troubleshooting tips.
There are various reasons why your iPhone apps may keep crashing, and here we'll discuss some of the more common ones:
Before trying any other measures, the first step to take when your iPhone apps keep crashing is to restart the device.

Once your iPhone has fully restarted, try opening the app and see if it works normally.
When your iPhone's battery drops below 20% and enters Low Power Mode, some apps may not function properly and may close to saving power. If you experience app crashes when your battery is low, plug in your device until it's sufficiently charged to run your apps again.
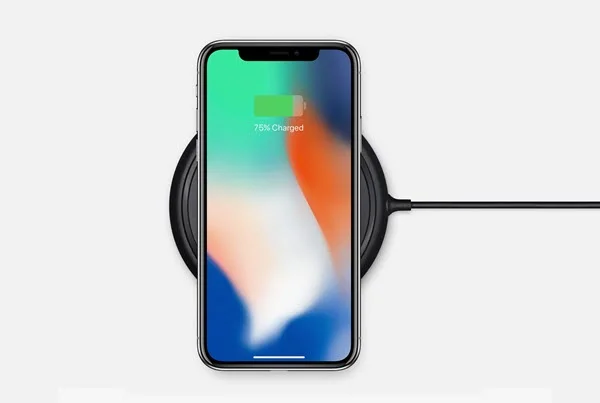
When an app freezes, crashes, or does not work as intended, you can force quit it and reopen it rather than restart the device.
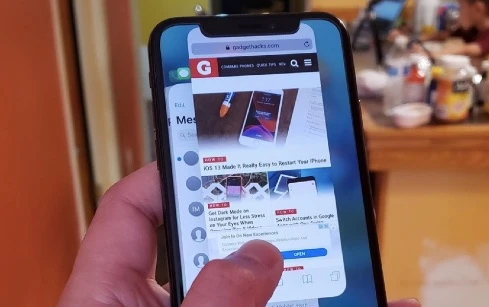
App developers constantly update their applications to introduce new features and fix problems in previous versions. If the apps keep crashing on your iPhone, what you can try is to update your apps to the latest version.
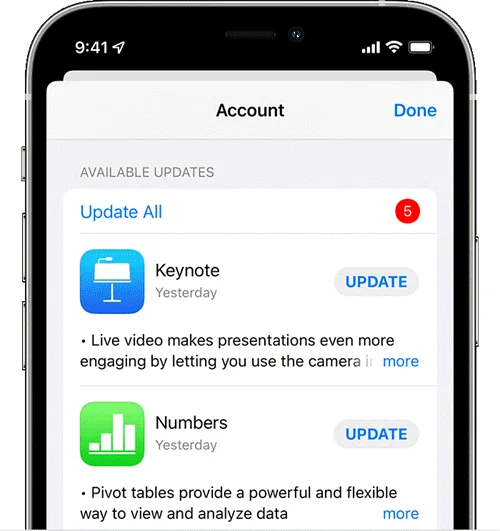
If updating your iPhone apps didn't resolve the crashing problem, your next solution is to delete and reinstall the problematic apps from the App Store. Here's how to do it:
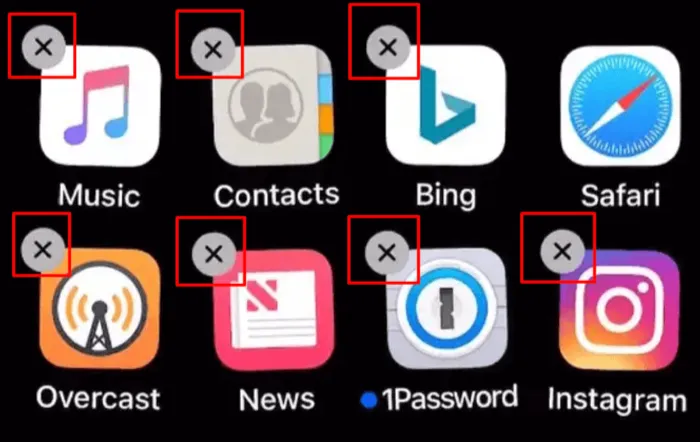
Please note that you might lose data that was saved in the app when you delete it.
The apps and data saved on your iPhone will also affect the normal operation of the device and cause the app to crash; you can free up some space by removing some useless files.
The first thing you need to do is check how much space your iPhone has left. Go to Settings > General > iPhone Storage to check the available storage.
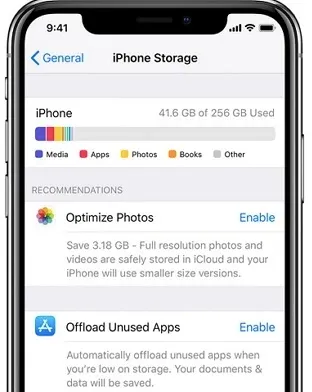
If your iPhone is low on stroage space, you can easily free up some space by deleting unneeded apps and useless photos/videos from the device.
Another possible reason the apps keep crashing is that your iPhone is running an outdated iOS version. You can try installing the newest iOS 17 to check whether it helps to resolve this problem.

Another solution you can try is to reset all settings on your iPhone. This process restores all of your iPhone's settings to their default or factory state, but your data won't get deleted.

If your iPhone apps still keep crashing, try to restore the device with iTunes to fix the issue. Please note that the process will erase all content and settings from your iPhone, so make sure to back up your important data before doing it.

If you don't want to lose any data, you can use FoneGeek iOS System Recovery to fix the iPhone apps keep crashing issue. This professional tool can help you fix various iOS issues without losing data. It is very safe to use and compatibel with all iPhone devices, including the newest iPhone 15/14 and iOS 17/16.
To get started, download and install the FoneGeek iOS System on your computer.
Step 1. Launch the program after installing it on your computer. Connect your iPhone to the computer via a USB cable and select "Standard Mode."

Step 2. When your device is successfully detected by the program, choose the matching firmware and click on "Download."

Step 3. Once the firmware is downloaded, click on the "Fix Now" button to start repairing the app crashing issue.

Once the repair is done, your iPhone will reboot, and you can check whether the apps still crash.
If none of the above steps resolve the issue, consider reaching out to the app developer for expert help. You can search for the problematic app on your App Store and find the contact information on the app detail page. Try reporting the bug, and you should get some useful feedback.
That's it! We've listed all possible solutions for iPhone apps that keep crashing after updating to iOS 17. You can try these methods and see which one works best for you. For the most reliable solution, we recommend using FoneGeek iOS System Recovery. This software guarantees a high success rate and can fix almost all iPhone problems without data loss.
Joan J. Mims is interested in researching all tips about iPhone, iPad and Android. He loves to share useful ideas with all users.
Your email address will not be published. Required fields are marked *

Copyright © 2025 FoneGeek Software Co., Ltd. All Rights Reserved