
Nowadays, many iPhone users still prefer to communite with others via text messages. However, texting issues always occur no matter how good the iPhone is. It is really annoying when your iPhone is not sending or receiving text messages as expected.
The problem of iPhone fails to send or receive text messages could be caused by a variety of reasons, such as network errors, incorrect settings, or software glitches. If you can't send or receive messages on your iPhone, read on this guide and find instructions to fix this problem.
Restarting your iPhone is known to troubleshoot many minor problems. It is the simplest step that's worth trying before taking other troubleshooting tips.
Go to Settings > General, scroll down to the bottom and click on "Shut Down". Wait for the iPhone to shut down completely and then press the Side button to turn the device back on.
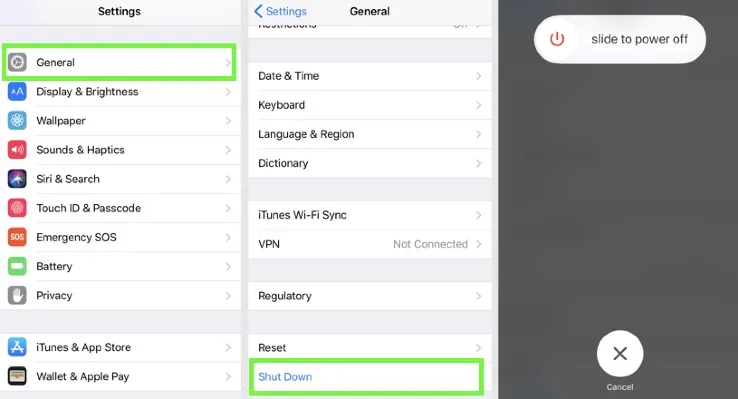
The iPhone sometimes will not send or receive text messages for a random glitch on the Message app. If so, force quit the app will possible get this issue fixed. Here's what you need to do:
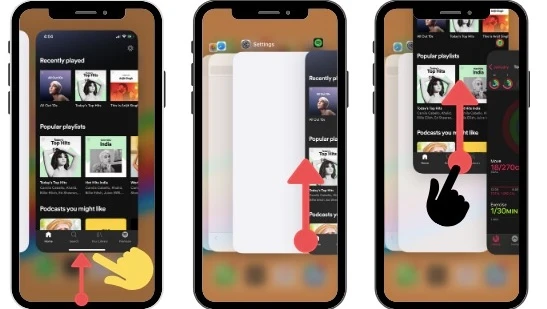
To send a message as iMessage or MMS, the iPhone should be connected with cellular data or Wi-Fi connection. To send a text message, the iPhone should be connected with cellular network.
So if the network is not working properly, the iPhone will also fail to send or receive text messages. You can try to reset network settings to ensure a stable network connection.
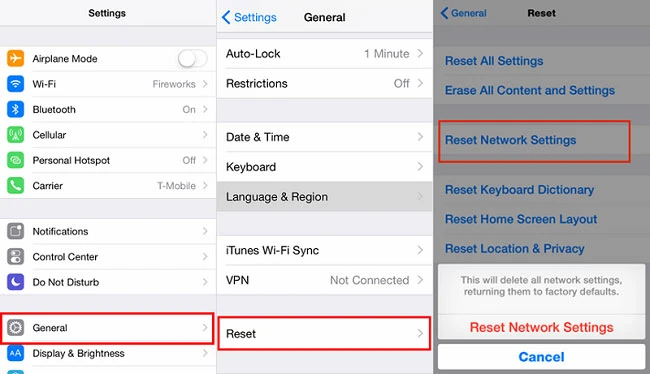
After resetting the network, the iPhone should reboot and you can send a text now.
If your iPhone is not sending or receiving text messages, you can try to disable iMessage and then enable it again to fix the issue.
Go to Settings > Messages and toggle the iMessage switch to Off. Wait for several seconds and toggle the switch to On again.
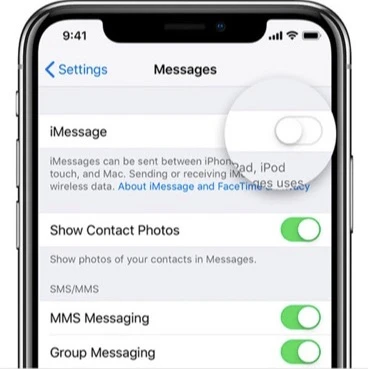
If you're trying to send a text message to Android phone user, or send a photo/video as a text message, you need first check if your carrier supports SMS and MMS. Then follow the steps below to turn on SMS and MMS Messaging from the Settings.
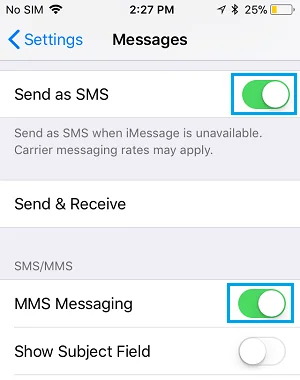
The Messages app on your iPhone makes use of your Apple ID to send and receive iMessages. Follow the steps below to check the send & receive settings:

If you have enabled LTE service for text messages on iPhone, sometimes it may cause problems with the Messages App. To troubleshoot this, you can try to disable LTE or use it only for data.

If the carrier settings on your iPhone are outdated, it might affect sending or receiving messages on the device. You can try to update carrier settings on the iPhone by following the steps below:
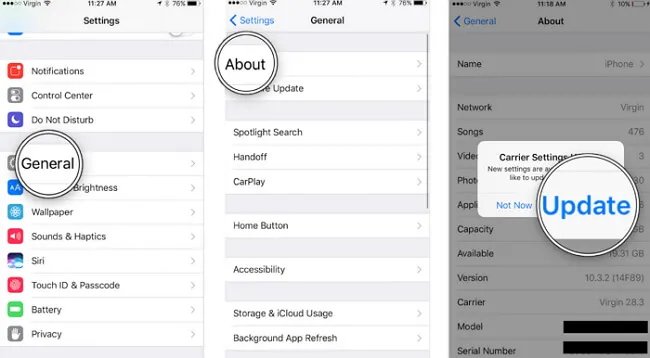
Apple regularly releases iOS update that contains new features and bug gixes. So, it is a good idea to update iOS to the latest version when you you run into the problem of sending or receiving messages on iPhone. You can quickly update your iPhone to the latest version from the Settings > General > Software Update menu.

The issue of iPhone not sending or receiving text messages can be the result of various factors. If you have gone through all potential fixes and the issues still remains afterwards, you may have wasted a long time. Then what to do next?
A 3rd-party software called FoneGeek iOS System Recovery is highly recommended here. It can easily detect any issues on your iPhone/iPad/iPod Touch and fix it without causing data loss. This tool has been downloaded for more than 1 million times for now and won the reputation from Filehorse, All PC Worlds, GetDroidTips, Lera Blog, Webku, TechTricksWorld and many other media sites.
Step 1. Download, install and launch FoneGeek iOS System Recovery on your computer, and select "Standard Mode".

Step 2. Connect your iPhone to the computer with USB cable and click on "Next".

Step 3. Once the device is detected, click "Download" and the program will start to download the firmware package for repairing.

Step 4. Click "Fix Now" when the download is complete. After that, your iPhone will reboot and you can continue using the device as normal.

As a professional writer who is interested in technology, Edwin J. Parke has helped thousands of users by offering various tips to solve their problems.
Your email address will not be published. Required fields are marked *

Copyright © 2025 FoneGeek Software Co., Ltd. All Rights Reserved