
 User Concern
User ConcernSince upgrading to iOS 17, my iPhone 14 no longer makes a sound or displays a notification on my locked screen when I receive a text message. How do I fix this, or is this a bug in iOS 17?
Recently, many users have reported that iPhone not getting text notifications after upgrading to iOS 17. We can imagine how annoyed it is to experience such iPhone message notification not working problem, since important messages may be missed in some unintentional way.
If your iPhone is not alerting you of text messages on iOS 17/16, you're in the right place. In this guide, we will explain why you're not receiving text notifications on iPhone and share some possible solutions to fix such issue.
If your iPhone doesn’t notify you when getting a text message, it can show in a few different ways:
Generally, the following causes might lead to this text notifications not working problem:
Don't worry, below are some handy solutions to fix the iPhone message notifications not working issue. Read on to check out.
iPhone enables users to turn on or turn off notifications for specific apps. If the "Allow Notifications" option for Messages app is disabled, there may be problems of not receiving message notifications on iPhone. Make sure your notification settings are configured properly by following these steps:
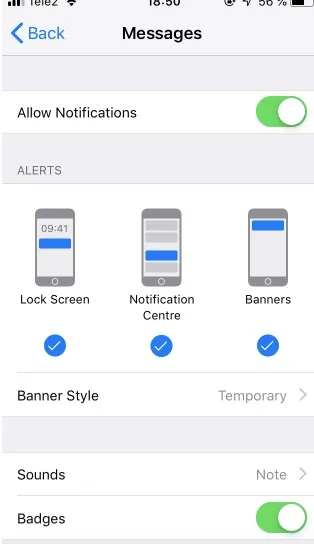
Also, you can go to Settings > Sounds & Haptics > Text Tone to set an alert sound.
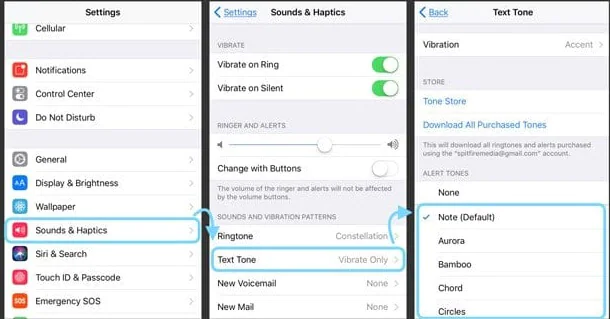
The ability to mute conversations in Messages can be helpful for filtering out notifications from people you don't want to hear from at the moment. However, there may be times when you accidentally mute a contact or forget that you did so, and suddenly find that you're not receiving messages from them.
If this happens, start by checking if the contact has been muted in “Messages”. You can do that by simply locating the conversation in your Messages app. If there is muted bell icon next to the conversation, then the contact has been muted. Just tap on the same icon to unmute them.
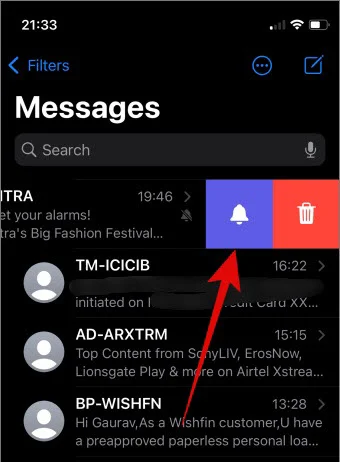
Another thing that you can do is check whether the contact has been blocked. This can prevent you from receiving messages and notifications from them.
To check if a contact has been blocked:
If the contact you're not receiving messages from is on this list, you can unblock the contact by simply swiping left on it.
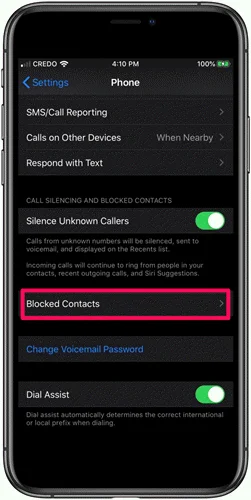
If your iPhone notification is working properly but not making a sound when receiving a message, you need to check whether you have set your iPhone in Silent Mode.

When the Do Not Disturb option is turned on, a moon icon will appear in the status bar. In Do Not Disturb mode, iPhone or iPad users will not get alerts in a quiet way. It may be one of the reasons for iPhone text message sound not working. There are two ways to turn off Do Not Disturb:
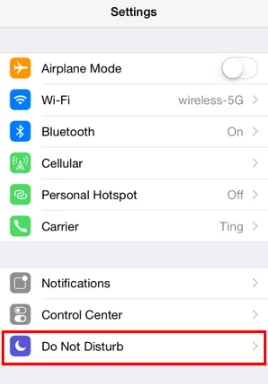
Another possible solution is to force close the Messages app and restart your iPhone. Sometimes, a glitch in the function of the app can cause it to stop sending notifications when you receive messages. Force closing the app and rebooting the device can often resolve the issue.

Some users left a feedback on Apple forum that enable "Recent Notifications" made messages alerts/notifications come through just fine. It sounds reasonable.
When "Recent Notifications" is turned on, your iPhone will receive alerts and notifications regardless of the device being locked or not.
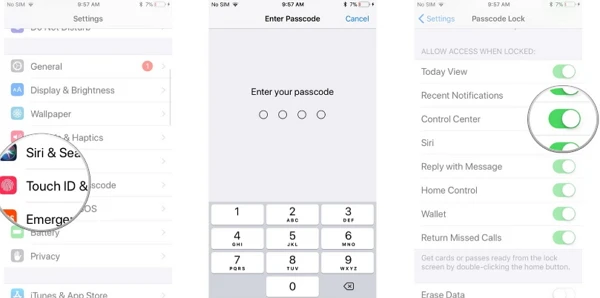
It works some times, you can have a try.
It’s also essential to check whether iMessage is turned on or not.
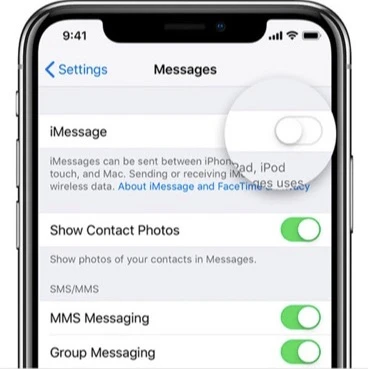
If you have set to receive text messages on other iOS devices such as Mac or iPad, you will not receive new notifications on your iPhone. To get this fixed,
Open iPhone Settings > Messages > Text Message Forwarding to turn off this feature.
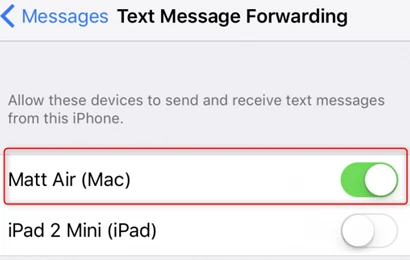
If your iPhone message notification is not working when you receive texts from one person whose phone number is not added in the Contact app, you may have probably enabled the feature of "Filter Unknown Senders".
This will disable the text message notification from strangers. For this reason, you'd better turn off this feature.
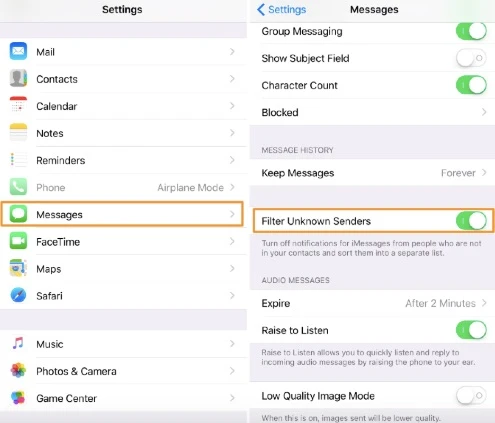
If the Bluetooth is enabled and you have Bluetooth buds or devices connected to your iPhone, the text alters may output on that device rather than your iPhone speaker.
For this, you can go to Settings and Bluetooth to check whether there are any devices connected with your iPhone. Unpair the device, if you can.
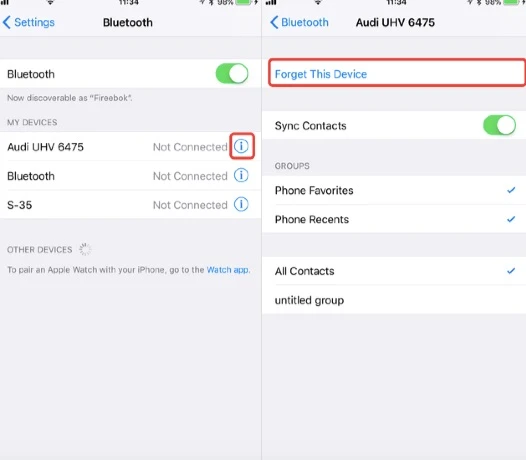
You should also check the custom tones that you have set for the contacts, as these can sometimes cause issues with notifications.
To do this, go to Contacts and select the name of the person whose messages are failing to reach you From there, tap Text Tone, and ensure that custom tones are not set to “None.” Tap “Done.”
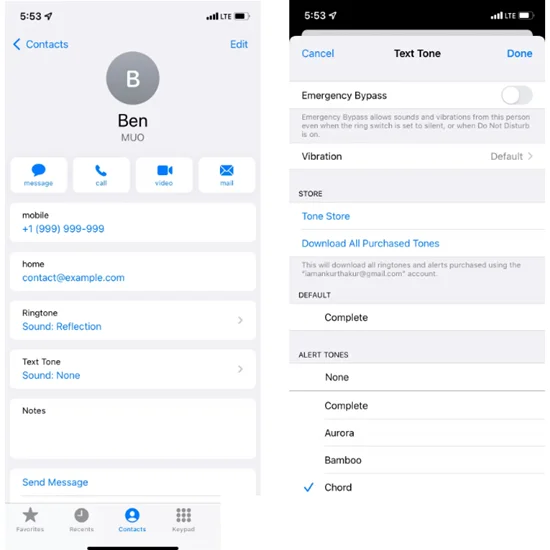
Finally, if you've muted a conversation in the Messages to reduce the number of notifications you were getting but now you seem to be missing important notifications, you can turn on the Notify Me feature. This will cause you to receive an alert anytime you are mentioned in a conversation.
To turn on Notify Me, go to Settings > Messages and enable the toggle next to “Notify Me.”
If the methods above are not working, try to reset all settings (Settings > General >Transfer or Reset iPhone > Reset All Settings). It is unnecessary to worry about data loss.

Reset all settings will not affect or erase the existing data on the device, it is just put the device settings to default status. After resetting all settings, you have to re-enter passwords for WiFi, Touch ID, etc.
The text message notification may not be displayed on iPhone if text notifications is enabled on Apple Watch. To fix this, we should make sure that text notifications is disabled on Apple Watch and update both of your iPhone/Apple Watch to the latest version.
System bugs may cause your iPhone text message sound not working. A trustworthy tool called FoneGeek iOS System Recovery (iPhone 15/14 supported) is worth to try. With this iOS repair tool, all kinds of iOS system problems including white Apple logo, iPhone is stuck in DFU/Recovery mode, screen freezing, etc. can be resolved without damaging the current data on the device. And the software is trusted by numerous software sites, such as Mobile Mall, GetDroidTips, Inspirationfeed, Techjury, Pakainfo, etc.
![]()
Step 1. Download, install and launch FoneGeek iOS System Recovery on the computer, then select "Standard Mode" to proceed.

Step 2. Connect your iPhone to the computer using USB cable and click on "Next" to start the process. If the device can't be detected, the program will guide you putting it into Recovery/DFU mode.

Step 3. In the firmware download screen, confirm your device information and click on "Download" to download the matching firmware package.

Step 4. When the firmware is downloaded to your computer, click on "Fix Now" to start fixing your iOS system and bring your iPhone back to normal.

In conclusion, there are several different steps you can take if you find that you're not receiving messages from a contact in the Messages app. Whether it's because the contact has been blocked, the Messages app is malfunctioning, custom text tones are preventing notifications, or you've accidentally muted the conversation, there are ways to resolve the issue. Just remember to check each of these potential causes if you find yourself not receiving messages from someone you expect to hear from.
By the way, if unfortunately, your text messages are deleted from iPhone and there is no backup available, FoneGeek iPhone Data Recovery will help you recover deleted text messages from iPhone without backup.
Joan J. Mims is interested in researching all tips about iPhone, iPad and Android. He loves to share useful ideas with all users.
Your email address will not be published. Required fields are marked *

Copyright © 2025 FoneGeek Software Co., Ltd. All Rights Reserved