
 User Concern
User Concern“I'm running an iPhone 16 in iOS 18. Auto-Lock options are 1, 2, 3, 4, 5 minutes. On my device, only 2 minutes works. The rest do nothing. And the Auto-Lock only works on the home screen and never when any app is in view. Anybody got ideas to fix this?”
When the Auto lock feature is turned on, the iPhone or iPad screen will be locked automatically If we don't use the device for a short period. This will save the battery life and protect privacy and security.
Recently, many users have complained that the auto lock is not working as expected. To fix this problem efficiently, we have offered several methods to help you out.
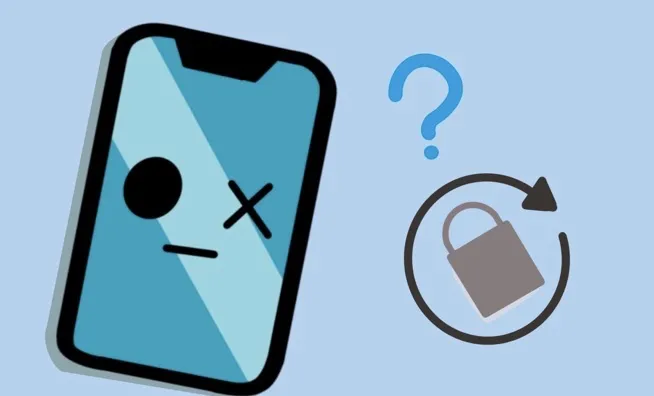
Here are some quick tips you can try to fix the Auto Lock not working on your iPhone or iPad.
It's very obvious that your iPhone will not be automatically locked when the Auto-Lock feature is disabled or it is set to Never. Follow the steps below to re-enable it:
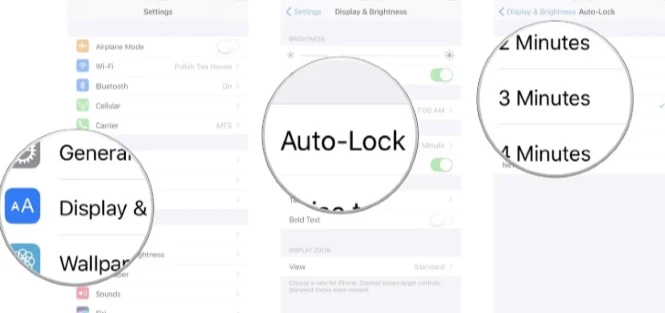
 Note
NoteIf your iPhone is in Low Power Mode, you may also experience the iPhone Auto Lock not working issue. To fix this problem, you'd better turn off Low Power mode. Here's how to do it:
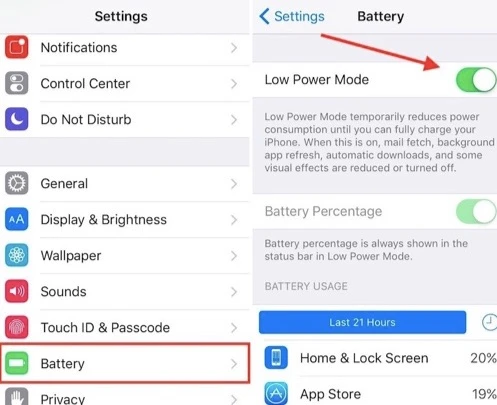
Sometimes restarting an iPhone will help fix minor software errors like this one that you experience after an iOS 15 upgrade. To restart your iPhone, follow these steps:

If a simple restart doesn't work, you can try a hard reboot and see if that helps resolve the problem.
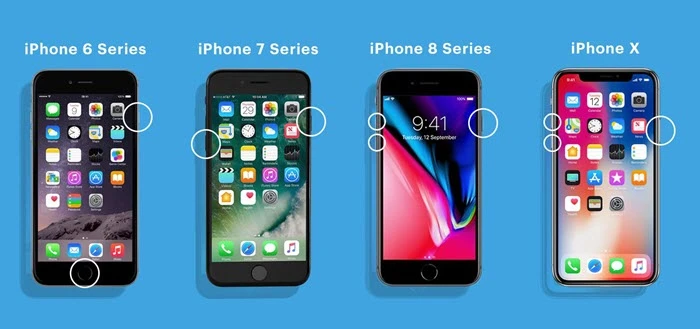
Not only the Low Power Mode, but also the AssistiveTouch feature could sometimes prevent the Auto Lock from working normally. If AssistiveTouch is enabled on your iPhone, you can try to disable this feature. Here's what you need to do:
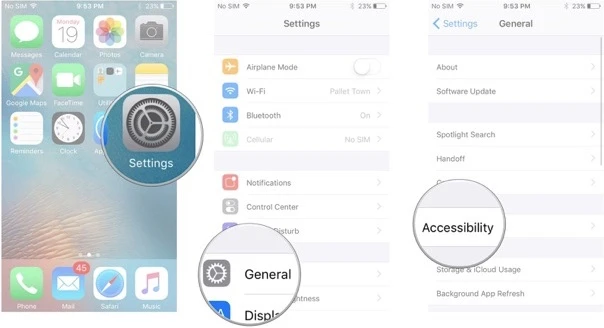
Some users who have the same issue said in the forum that turning off the Passcode and then turning it back on can also be helpful to fix the iPhone/iPad Auto Lock not working issue. Here is how to do it:
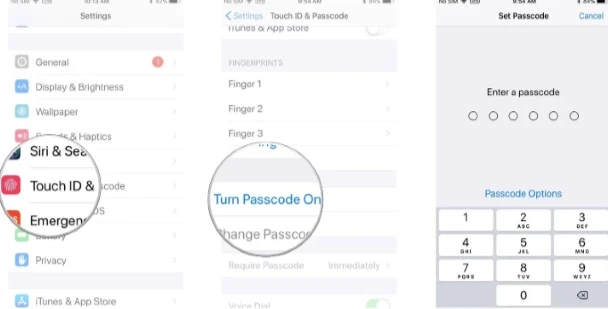
By doing this, you may be able to reset any settings that were causing the Auto Lock feature to malfunction. However, keep in mind that turning off the passcode will temporarily disable security features on your iPhone, so make sure to turn it back on as soon as possible.
Resetting all settings can also fix the Auto Lock not working issue. After that, the iPhone system will be reset to the default settings, but the app data, photos, data, etc., will not be deleted and can still be used as usual.
On your iPhone, open the Settings app, go to General > Reset and choose "Reset All Settings". Enter your iPhone passcode to confirm the choice, and the device will reboot after that.
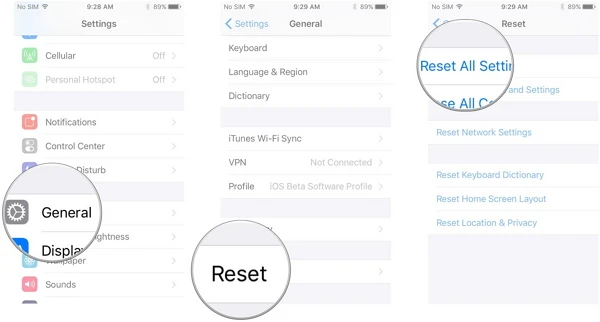
In some cases, issues with the Auto Lock feature may be due to a bug or glitch that has been resolved in a software update. To make sure that your iPhone is running the latest version of iOS, follow these steps:

If none of the above solutions work, erasing and restoring your iPhone to its factory settings may help resolve the issue. This will delete all data and settings from your iPhone, so make sure to back up your iPhone data before proceeding. Here's how to erase and restore your iPhone:

If the Auto Lock feature is working properly after the restore process, you can restore your iPhone data from your backup using iTunes or iCloud.
The best solution that you can use if you don't want to suffer from data loss is using FoneGeek iOS System Recovery. It is a trusted repair tool that allows users to fix 200+ iOS-related problems, such as iPhone vertical lines, GIFs not working, control center won't swipe up, and much more. This tool works well with the latest iOS 18 and iPhone 16 models.
In addition, it is reviewed by many professional media sites, such as Mobile Mall, GetDroidTips, Inspirationfeed, Techjury, Pakainfo, and many others. Download it to your computer and follow these steps to fix Auto Lock not working on your iPhone:
Step 1. Download, install and launch FoneGeek iOS System Recovery on your computer. Select "Standard Mode" from the home page.

Step 2. Then, connect your iPhone to the computer via a USB cable and click on "Next."

Step 3. Your iPhone will be detected by the program. Click "Download" to download the firmware package.

Step 4. When the download is complete, click on "Fix Now," and the program will start repairing automatically.

It will take nearly 10 minutes to complete the repair process. The Auto-lock not working problem will go away after the repair process.
FoneGeek iOS System Recovery has helped many users solve their iOS issues, and below is a feedback from our customers.
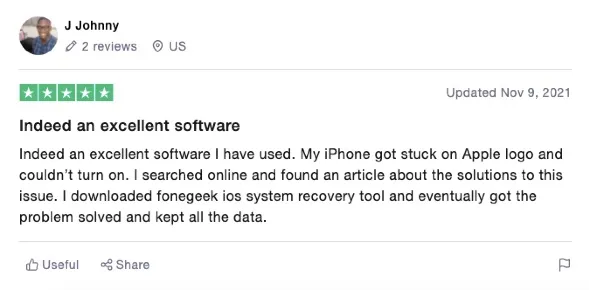
Auto Lock is an important security feature on your iPhone that helps protect your personal information. If you are experiencing issues with Auto Lock not working on your iPhone, try the methods mentioned in this article. If none of these solutions work, there may be a hardware issue with your iPhone that requires repair by a professional.
In such cases, it's best to contact Apple Support to have your iPhone checked by a certified technician. They can diagnose any hardware issues with your iPhone and suggest the best possible solution. Remember, fixing hardware issues on your own may further damage your iPhone and void any warranties. So, it's always advisable to seek professional help for any hardware issues.
Joan J. Mims is interested in researching all tips about iPhone, iPad and Android. He loves to share useful ideas with all users.
Your email address will not be published. Required fields are marked *

Copyright © 2025 FoneGeek Software Co., Ltd. All Rights Reserved