
Certain problems can occur immediately after an iOS 26 update, and recently, some users have reported that GIFs are not working on iPhone.
This feature is only available in some countries, and if you are not in one of these countries, it may not work regardless of the steps you take.
But if GIFs were working on your iPhone and now are failing to work after an iOS update, this article offers you 10 troubleshooting tips to fix the issue.
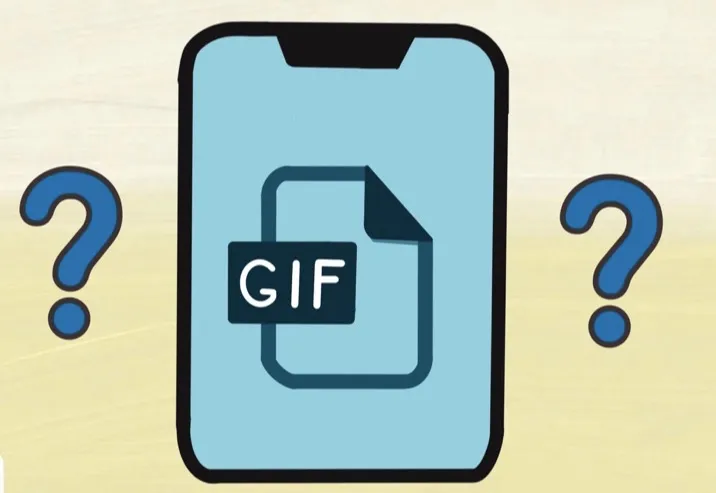
Before we suggest the solutions to fix GIFs not working on iPhone issue, we'd like to point out some of the reasons that may cause this problem:
Important Reminder: We suggest you backup all important data before attempting any of the solutions. You can use either iTunes/iCloud or third-party tools like FoneGeek Backup & Restore (iOS).
If GIFs are not working, loading or showing up on your iPhone, check out the following effective solutions to fix the issue.
You might experience WhatsApp/iMessage GIFs not working problem on your iPhone because of poor internet connection. To solve the internet connection issue, you can try the following steps:
Force quitting the Messages app is another way to get the GIFs working normally again. All active background processes of the app are terminated, including any glitches that might be interfering with the loading of GIFs. Here’s how to force quit the app:
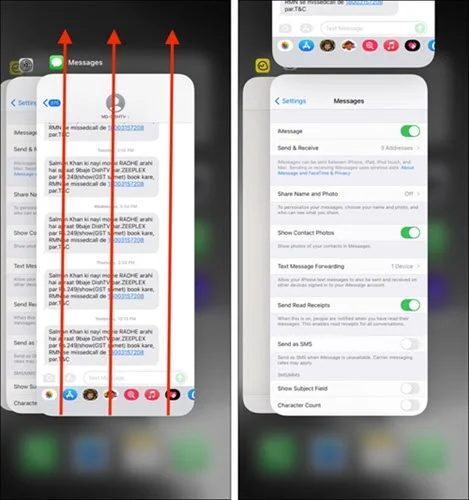
The Reduce Motion is a function to tone down some of the animations on your iPhone. It is helpful to save your device’s battery life. However, it may reduce some of the device’s functionality, such as the animated GIFs.
Here’s how to disable the Reduce Motion function and fix GIFs not loading on iPhone problem:
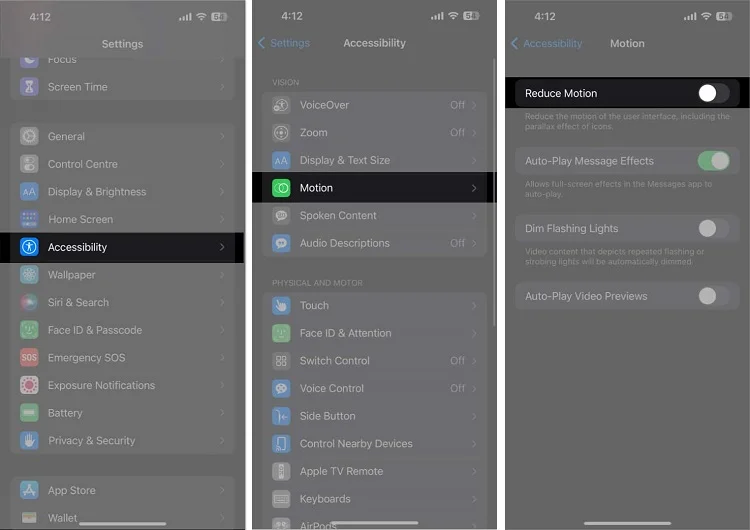
You need to turn on #images for GIFs to work properly on your iPhone. To start using the GIFs, you’d better first check if the #images function were turned off accidentally.
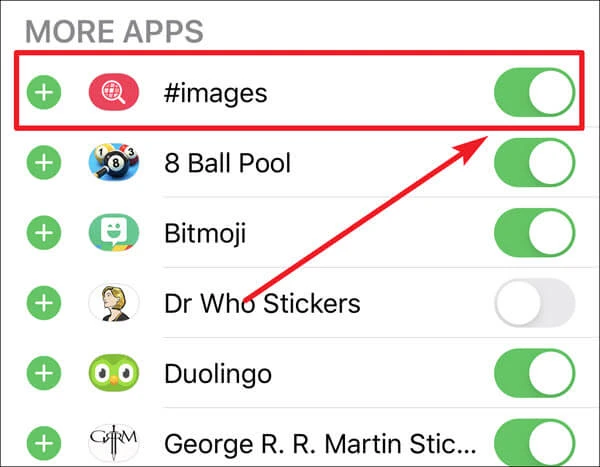
Re-adding the #images might also be a good way to fix GIFs not working issue. Follow these simple steps to do it:
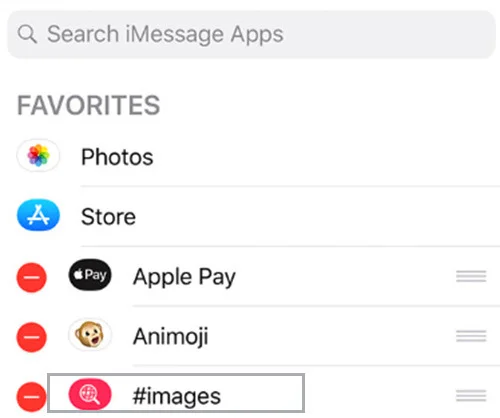
The #image is a region-specific function on iPhone or iPad. If you don't see #images, it is possible that you are in a region where GIFs are not supported. In this situation, you can change the region to a country that supports this feature.
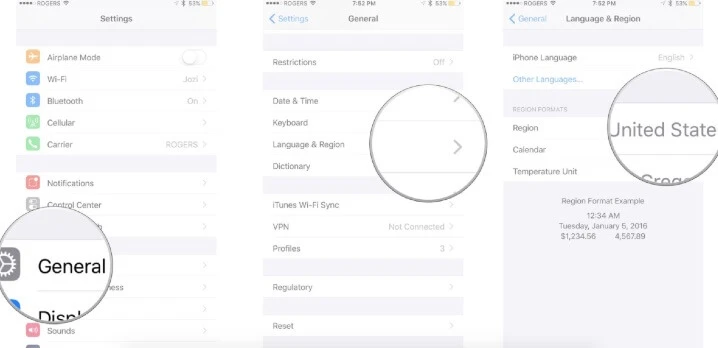
If your iPhone has limited storage space, you may also experience the GIFs not working issue. In this case, you can clear the cache to free up additional space on your iPhone.
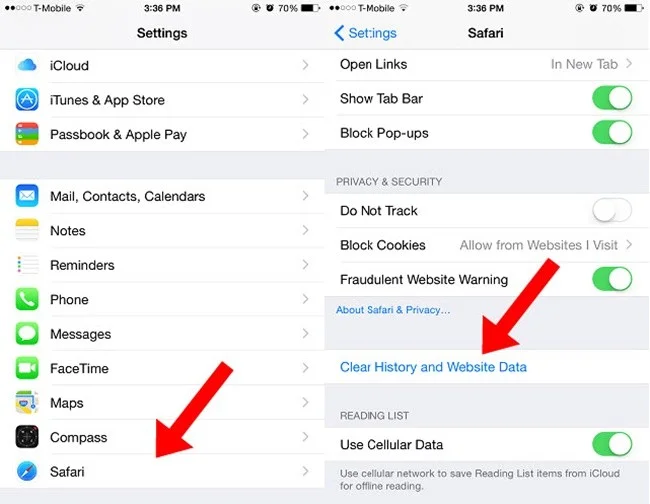
Updating your device to the latest iOS 26 is one of the best ways to eliminate software glitches and bugs that could cause the GIFs not to load on iPhone problem. Here’s how to update your device:
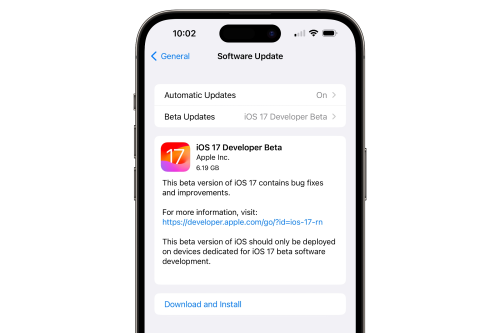
If the common solutions above don’t work, you may need to factory reset the iPhone. This method will work to eliminate any settings or data that could be causing the issue. Follow these simple steps to factory reset the device:

When the process is complete, set up the device again and check if the problem has been resolved. Keep in mind that this method will erase all the data and settings on your iPhone, so ensure that you've backed up your important data before doing this.
As mentioned above, some methods can cause data loss on your iPhone while fixing the GIFs not working issue. But there is one exception that will protect the data on your iPhone. It is FoneGeek iOS System Recovery, which is designed to fix all iOS-related issues. The program can fix the device without any data loss, and you don’t have to be technically savvy to use it.
Key Features of FoneGeek iOS System Recovery:
Here’s how to fix iOS 18 GIFs not working issue without data loss:
Step 1: Install FoneGeek iOS System Recovery on your computer and then launch the program. On the home page, click on "Standard Mode" to continue.

Step 2: Connect your iOS device to the computer using a USB cable. If your device is in normal mode and running iOS 12 or later, unlock it and click on "Next".

If your iPhone cannot be detected, just follow the on-screen instructions to put it into Recovery/DFU mode.

Step 3: On the next screen, the program will detect the device model and present the necessary firmware for that device. Click on "Download" to download the firmware.

Step 4: Once the download is complete, click on "Fix Now" and the program will begin repairing the device immediately. Keep the iPhone connected to the computer until the process is complete. The device will restart, and the GIFs should be working normally again.

FoneGeek iOS System recovery is highly rated by some of the top tech blogs, such as Mobile Mall, GetDroidTips, Inspirationfeed, Techjury, Pakainfo and also highly praised by users who have used it to fix their devices.
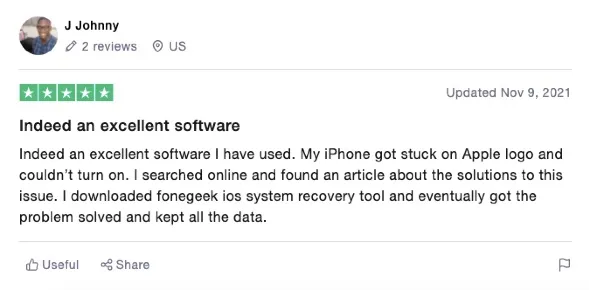
Why do GIFs work in certain iPhone apps but not in others?
This might be compatibility problems with specific apps on your iPhone. Some apps may not support the usage of external GIFs through keyboards.
Why are my iPhone GIFs appearing of poor quality?
The display of your iPhone may not be optimized for all GIF sizes. Therefore, if you are using GIFs of low quality, they are likely to appear distorted on your iPhone.
Why can't I find GIFs in the Photo Library on my iPhone?
If the saved GIFs are not in a compatible format, they won't be stored in the iPhone's Photos library. To fix this, you can either save the GIFs to another location or convert them to a supported format.
Why do my iPhone GIFs sometimes not function properly?
This can result from a poor internet connection or malfunctioning software on your device. Another reason could be the app you are using to share GIFs supports them.
Can every iPhone users use GIFs in Message apps?
No, only iOS users in certain countries can access animated GIFs through the #images app within Messages. These countries include the United States, United Kingdom, Canada, Australia, New Zealand, Ireland, France, Germany, Italy, India, Singapore, Philippines, and Japan. Users outside of these countries are currently unable to use this feature.
The methods outlined here can be helpful when you are faced with GIFs not working on iPhone issue. Select a solution that you can trust and follow the steps to fix the problem.
There is a chance you will lose some of the GIFs and images on your iPhone if you use one of the methods above. Restoring the lost images from your iTunes or iCloud backups could cause you to lose all the existing data on the device. To avoid this, try using FoneGeek iPhone Data Recovery to recover the missing GIFs and images even without backup.
Joan J. Mims is interested in researching all tips about iPhone, iPad and Android. He loves to share useful ideas with all users.
Your email address will not be published. Required fields are marked *

Copyright © 2025 FoneGeek Software Co., Ltd. All Rights Reserved