
iPadOS 17 is now available for most crazy Apple fans who have been waiting for the new release of the iPadOS version for a long time. The new version can be simply downloaded and installed on the iPhone or iPad. Or you can install it via iTunes.
Yet, the iPadOS update may fail sometimes. For example, the error of the iPadOS 17 update getting stuck always occurs these days. Fortunately, the most common reasons and solutions for this iPad update issue are listed in this article.
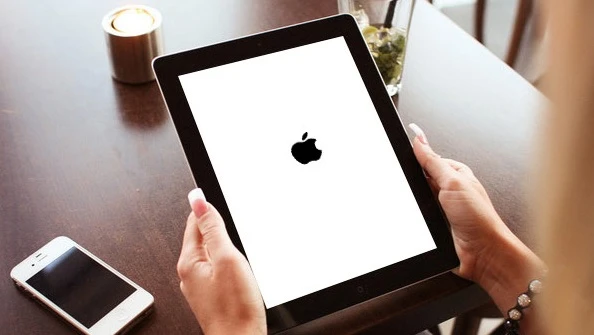
In fact, it’s a bit hard to tell the reasons why the iPad gets stuck while updating. The iPad may be stuck at the "Slide to Upgrade" or "Hello" screen while performing the iPadOS 17 upgrade. Then what might be the reasons for this update issue?
If you update your iPad system with iTunes, you may have the issues below:
If you install the newest iPadOS 17 directly from iPad settings, you may come across:
We have tested all the possible solutions and finally gathered the ones with the highest success rate to fix the iPad update stuck issue. You can check each solution one by one and get the most effective solution for yourself.
The iPad update may get stuck when the battery is dead. The iPadOS update process will consume a lot of energy. However, some users may not be aware of that and try other more complex ways.
If you press any buttons on the device and see a message saying iPad will restart when update completes, you can charge the iPad by plugging the device into a wall for an hour.

Any software-related issues on your iPad can be repaired by a force restart. Follow the steps below to force reboot the iPad:
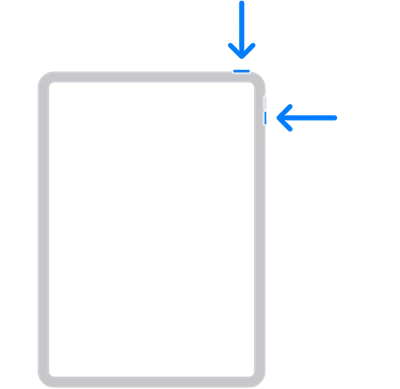
Sometimes, the iPad update may get stuck if the internet connection is not good enough. When the iPad update is stuck over the air, check the network connection and switch the network to WiFi instead of cellular data.
If there are network connection errors during the iPadOS 17 update process, you can reset all settings. This will erase the network passwords that you saved in a short time.

iOS update usually requires the free storage of more than 750-800MB. Thus, it is recommended to confirm the capacity and keep enough capacity to download and install iPadOS 17 before updating your iPad system.
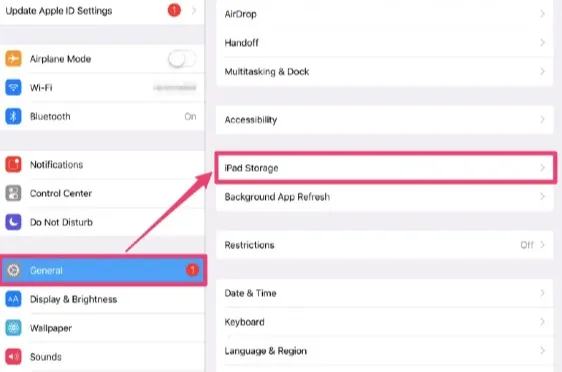
One more tip available to fix the iPad update problem is to delete the iPadOS update file from your iPad and reinstall it. Navigate to Settings> General> iPad Storage, then click on iPadOS update and tick Delete Update.
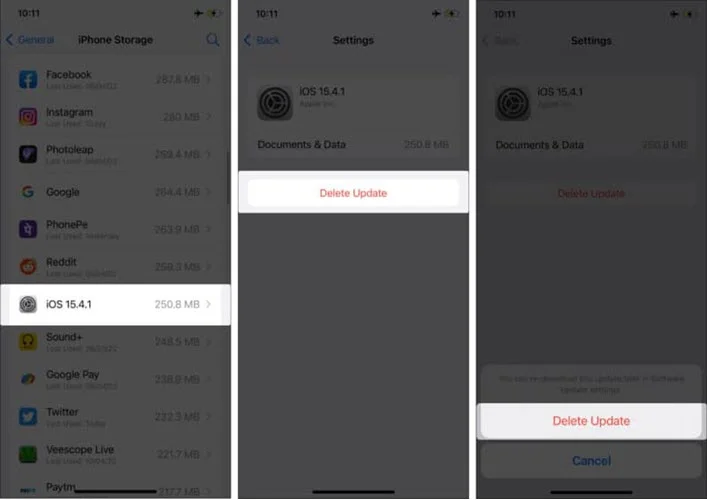
After deleting the iPadOS version package, you can then go back to Settings, tap on General > Software Update to reinstall the newest firmware package.
There are 2 ways to update the iPadOS version: using iTunes or the device settings. If the update fails on the iPad, try to update using iTunes with the steps below.
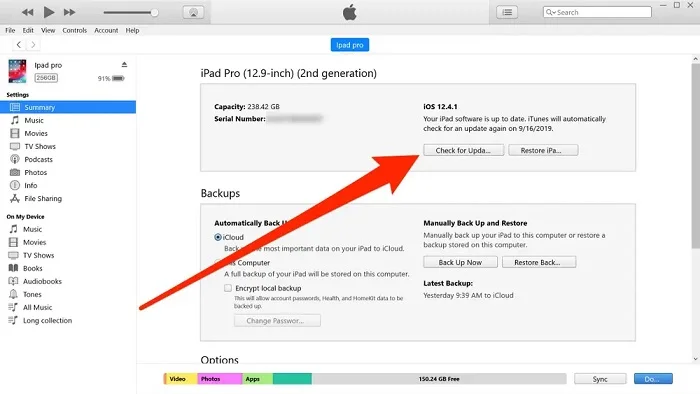
If you fail to restore the iPad with iTunes by following the way above, you can put the device into Recovery Mode and update the iPad again. Please note that the iPad data and settings will be erased.
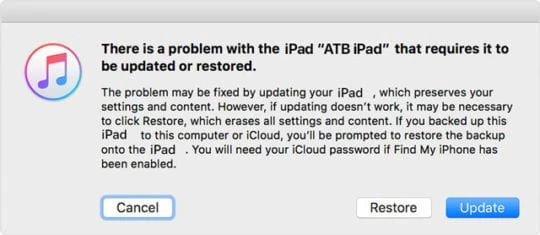
Sometimes, when you update your iPad to iPadOS 17 with iTunes, and the update is unsuccessful, just like what is mentioned above, the best way will be to use one of the best iTunes alternatives - FoneGeek iOS System Recovery. This repair tool is used to fix any types of iPhone and iPad issues, including software issues and update issues.
This program is safe and will not delete your iPad data during the repair process. Below are the procedures to fix this iPad update stuck issue with FoneGeek iOS System Recovery.
Step 1. Launch the repair program after downloading it on your Windows or Mac computer. Once launched, hit on "Standard Mode" from the given options.

Step 2. Plug your iPad into the computer and click "Next". The software will let you know how to put the iPad into Recovery/DFU mode. You can do that by following the on-screen instructions.

Step 3. The software will detect that the iPad is in Recovery/DFU mode and offer the firmware package of the newest iPadOS. After that, click on the "Download" button to get the appropriate iPadOS version.

Step 4. When the download is complete, click on "Fix Now" to complete the iPadOS update process.

After checking the solutions in this post, you shall now have a clear idea of how to fix the iPad update stuck issue. If you're stuck while trying to update your iPad and don't want to risk losing any data, we strongly suggest using FoneGeek iOS System Recovery. It's a highly powerful and effective tool designed to fix various iOS and iPad issues, including the problem of being stuck during iPad updates. It has received many positive feedbacks for its straightforward and safe approach. Download it and give it a try!
As a professional writer who is interested in technology, Edwin J. Parke has helped thousands of users by offering various tips to solve their problems.
Your email address will not be published. Required fields are marked *

Copyright © 2025 FoneGeek Software Co., Ltd. All Rights Reserved