
Updating your iPhone to the latest iOS 18 can be a hassle, and the process often takes a long time, especially if you are doing it over the air. This is one of the reasons why Apple recommends updating your device at night or when you are not using it.
Yet, even then there are some iOS users reported that the iOS 18 update is taking too long or freezes midway. If this happens, you will go for long hours without the use of your device, a factor that is not very desirable for many.
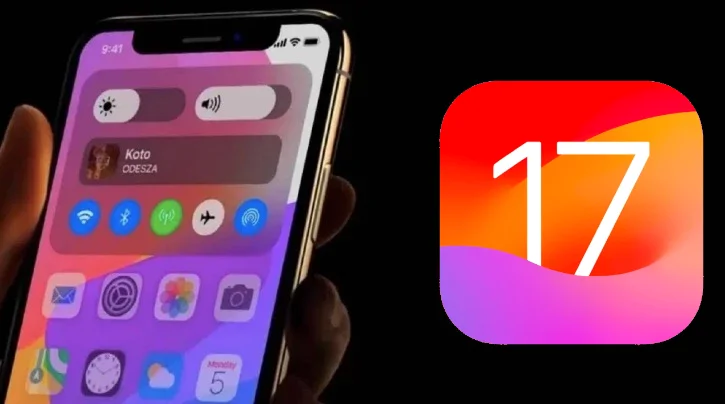
So what can you do when iOS 18 is taking forever to update? In this article, we will focus on this issue and show you what to do if iOS 18 is taking hours to update, no matter you are updating over the air or via iTunes.
When we talk about the issue of iOS 18 taking forever to update, the biggest question becomes: how long should the update process really take?
Generally, the average time to update your iPhone or iPad to the newest iOS 18 is about 30 minutes; the specific time depends on your internet speed and device storage. Below is the timeline required for the latest iOS 18 update:
| iOS 18 Download | iOS 18 Install | Set Up iOS 18 | Total Update Time |
| 5-15 Minutes | 10-20 Minutes | 1-5 Minutes | 16-40 Minutes |
Therefore, if the update process takes more than an hour and a half to complete, you likely have a problem on your hands, and you should try the solutions below, which work in different situations.
The best workaround for this problem is to use FoneGeek iOS System Recovery. This is a reliable tool that is designed to help you upgrade your iPhone to iOS 18. Besides, it also fixes almost all iOS-related issues without data loss.
![]()
Step 1: Download and install FoneGeek iOS System Recovery on your computer and then launch it. Choose "Standard Mode" from the home page to proceed.

Step 2: Connect your iPhone or iPad to the computer and click on "Next". Wait for the program to detect the device. If your device is not detected, you can follow the on-screen steps to put it into Recovery/DFU mode.

Step 3: The program will provide the latest firmware for the device. Click on "Download," and the software will automatically begin downloading the iOS onto your device. Wait while the program installs the newest iOS 18 onto your device.

FoneGeek iOS System Recovery has been downloaded by millions of users and won many positive feedbacks.
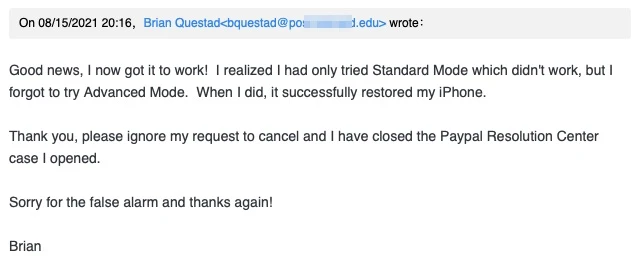
The following are just some of the most effective solutions to deal with an iOS 18 update that is taking forever over the air.
An iOS update over the air relies heavily on a strong network connection. Therefore, when you encounter an iOS 18 update that is taking too long or freezing midway through the update, the problem could be the network. To check your network's strength, follow these simple steps:
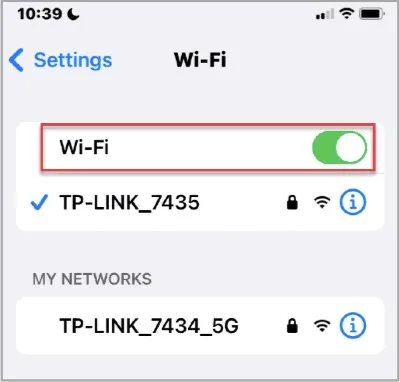
You can also turn on Airplane mode for a few seconds and then turn it off again. This will reset the network, giving you a stronger network connection.
If you are still having problems updating your device, resetting the network settings is one of the best ways to get your device to communicate with the servers again and update much faster. Here's how to do it:

Another great way to supercharge the update process is to force restart the device. Here's how to do it for iPhone XS/XR or later models: Press and release the volume up key, then press and release the volume down key. Lastly, press the power key until you see the Apple logo on the screen.
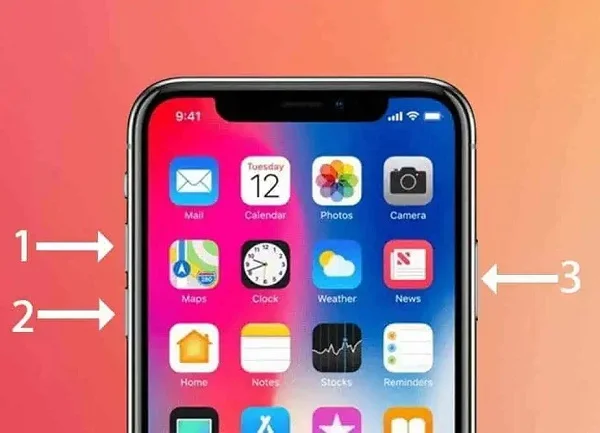
It is also worth pointing out that the iOS 17 update will take up a considerable amount of space on your device. As such, the update may fail to work if there is not enough storage space on your device. To check the free storage space on your device, go to Settings > General > iPhone Storage.
You will see how much storage every type of data is taking up, and therefore, you can easily decide the data to delete from the device if you don't have enough space for the iOS update.

When too many people are trying to update their iOS devices at the same time, the Apple server can experience some problems as a result of the tremendous amount of traffic it has to deal with.
It is also possible that you may be trying to update your device when the Apple server is undergoing maintenance, which may explain the delays. In this case, it is a good idea to wait a few days after the release of the new iOS 17 update to try and update your device.
If the iOS 18 update still fails to complete, you can update the new iOS version via iTunes through the steps below:
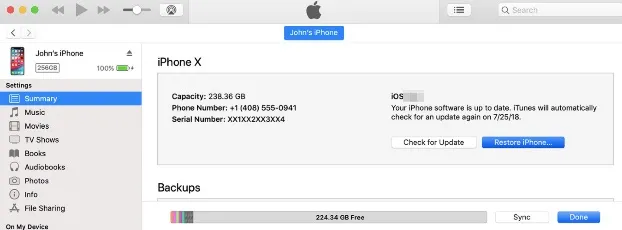
If you encounter this problem while trying to update iOS via iTunes, you can try to restore your iPhone using the Recovery mode with iTunes. This process that will automatically install the latest iOS firmware onto the device. Here's how to do it:

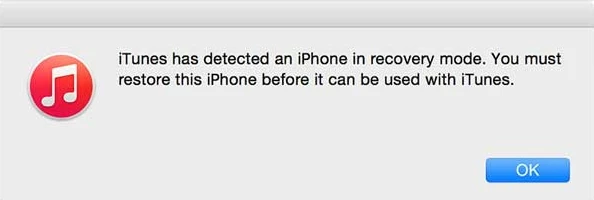
Q1. How to tell if the iOS 18 update process is taking forever to update?
Actually, there is no simple way to check whether the update is running as normal. You can press the buttons on the device. When the message "iPhone will restart when update completes" appears, it means that the update process is proceeding normally.
However, if you don’t see any messages, the update process is likely getting stuck.
Q2. Why is My iOS Update Taking So Long?
The iOS 17 update may fail due to the reasons below:
Q3. How do I uninstall an iOS update?
To uninstall the iOS update, you can go to iPhone Settings, click on General > iPhone Storage, and delete the Update from the list of apps.
If it takes more than 2 hours to update your iPhone to iOS 18, it is obviously too long, and you can try the solutions above to fix the problem. The good news is these solutions will always work. Give FoneGeek iOS System Recovery a try and have your iPhone repaired in just one minute. This tool offers a one-click solution to resolve iOS 18 update issues. By using it, you can easily and effectively fix the problem of an iPhone or iOS 18 taking an excessively long time to update.
Fay J. Melton has explored the area of technology and software for more than 5 years and he is enthusiastic about helping users solve various technology issues.
Your email address will not be published. Required fields are marked *

Copyright © 2025 FoneGeek Software Co., Ltd. All Rights Reserved