
 User Concern
User Concern“I'm trying to send a file from my iPhone 13 to my Macbook Air via AirDrop, but I am getting a message saying 'No People Found. there is no one nearby to share with'. My AirDrop is on and set to everyone. WiFi and Bluetooth are also on. What's the problem?”
If you are using an iPhone and intend to transfer files to another iPhone, iPad, Mac or any other recent Apple device, you can simply do it via the feature of AirDrop.
Actually, Airdrop functions similar to the Bluetooth, allowing users to discover nearby Apple devices and directly transfer files like photos, videos, contacts, documents, etc. over Wi-Fi and Bluetooth.
However, lots of users complained that they are having problem with AirDrop. Don't worry, keep reading and discover how to fix AirDrop not working on iPhone, iPad or Mac.
AirDrop has 3 levels: Everyone, Contacts Only and Off. Among the 3 levels, "Contacts Only" is the most complicated which limits shares to people in your contacts. If the AirDrop is not working, you can change the level to "Everyone" and try again. Here's how to do it:


As discussed above, both Bluetooth and WiFi should be turned on to ensure proper file transfer via AirDrop. If you found AirDrop not working, you can turn off Bluetooth and WiFi and then turn them back on again to see if it is helpful to fix this issue.
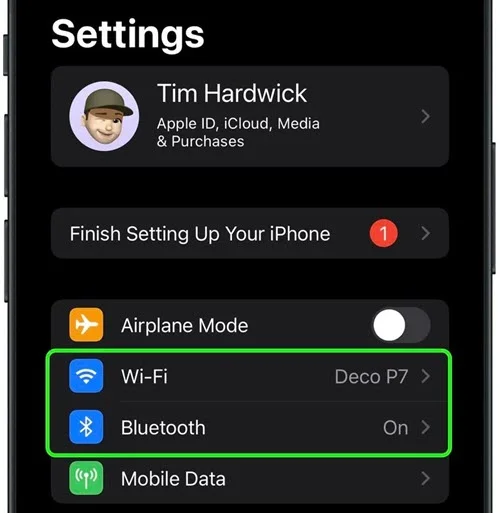

If Airplane Mode is turned on, all the signals sent or received from iOS devices will be shut down. That's also to say, both the WiFi and Bluetooth will also be turned off to affect the usage AirDrop. Thus deactivate Airplane mode and try again.
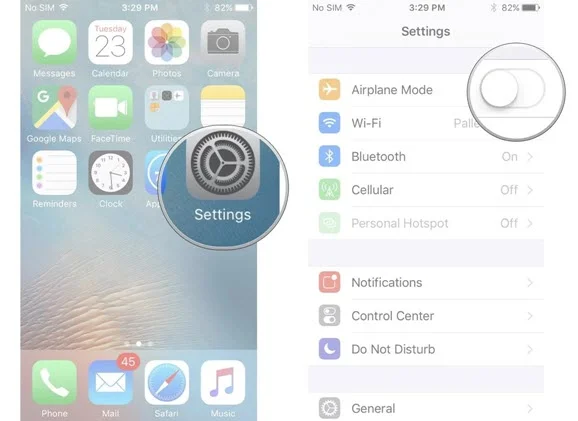
AirDrop won't work properly if you are hosting a Personal Hotspot on your iPhone to provide internet access to other devices. In this situation, the only solution is to disable the Personal Hotspot.
Just open the Control Center on your iPhone/iPad and long-press the Bluetooth icon. In the next screen, tap on "Personal Hotspot" to ensure it is "Not Discoverable". Once you have transferred files over AirDrop, you can turn it back on again.

Rebooting your iPhone, iPad or Mac can effectively fix some temporary issues on the device. If AirDrop is not working as normal, just do a simple restart and this usually takes a moment to try. After reboot, the AirDrop should begin working properly again.

AirDrop is still not working to transfer photos or other data after restarting the devices? You can also try to sign out and re-sign in the iCloud account. It is also regarded as one of the best methods to fix AirDrop not working issue.
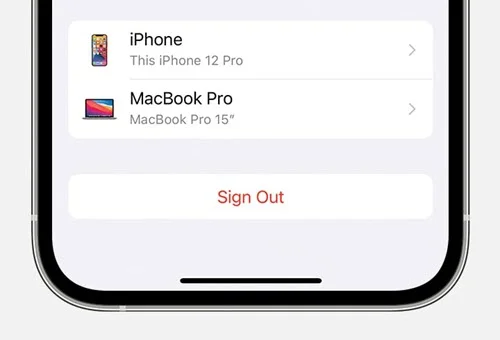

If AirDrop goes wrong and prevents you from successfully transferring files to other iOS devices, you can also try to reset the network settings on iPhone or iPad. Here is how to do it:
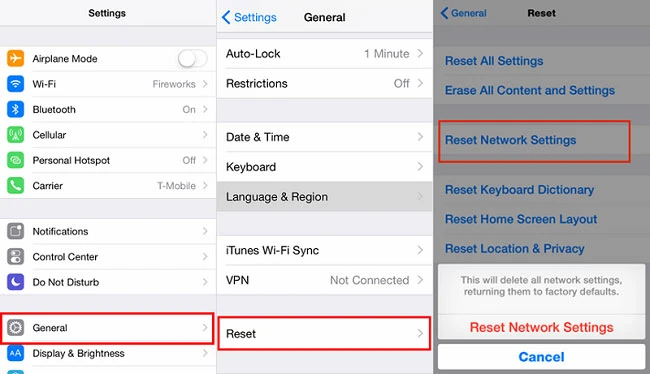
After the network reset is finished, the Bluetooth and WiFi will be disconnected from devices, you need to manually reconnect them on both of the 2 iOS devices. Then test to see if it is woking to transfer via AirDrop.
AirDrop will also stop working due to system errors on your device. The basic way to solve system errors is to update the devices to the latest version of iOS or macOS.

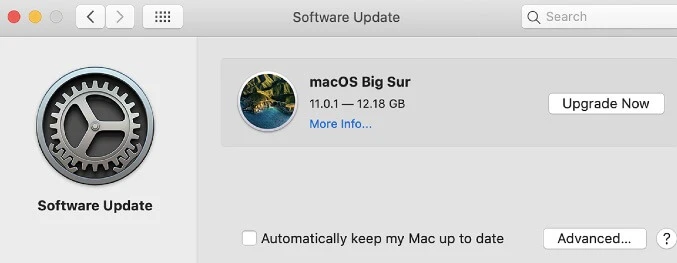
If you're attempting to transfer files to a Mac via AirDrop, but the computer is not showing up on the sending device, you should check the fireware settings and ensure it is allow for new connections.

If AirDrop not working error is due to iOS system issues, FoneGeek iOS System Recovery will be your best choice to fix it. As one of the most popular repair tools to fix iOS issues, this software will be able to fix all iOS system issues that you may encounter without losing any data on your device.
Key Features of FoneGeek iOS System Recovery (iOS 16 Supported):
Looking through the detailed guide below to fix AirDrop not working with FoneGeek iOS System Recovery:
Step 1. Once the program is downloaded and launched on your computer, click on "Standard Mode" tab.

Step 2. FoneGeek iOS System Recovery will detect your device details, then click "Download" to download the most appropriate firmware package that will fix the existed issues on iPhone.

Step 3. Once the firmware is downloaded successfully, click on "Fix Now" and the program will begin repairing the connected iPhone.

We have known that the core feature of AirDrop is its data sharing and transferring feature. You are able to simply transfer your photos, contacts and other data from one device to another in one click via AirDrop.
If AirDrop is not working on iPhone and the solutions above failed to fix this issue, then why not use another tool to for data transfer? FoneGeek Backup & Restore is one of the best tools to transfer almost all data from iOS devices to Mac in one click.
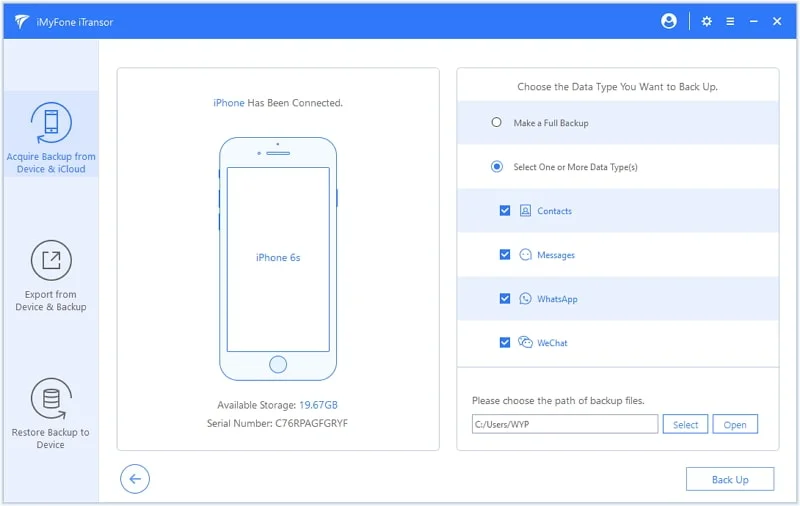
FoneGeek iOS Backup & Restore can do more than you can imagine. Why not download it on your computer and have a try?
As a professional writer who is interested in technology, Edwin J. Parke has helped thousands of users by offering various tips to solve their problems.
Your email address will not be published. Required fields are marked *

Copyright © 2025 FoneGeek Software Co., Ltd. All Rights Reserved