
 User Concern
User Concern“I suddenly stopped getting WhatsApp notifications on my iPhone 16. It, however, does show a red icon that there is a new message or more...but when I swipe down, WhatsApp doesn't appear in the Notification Centre. Any help would be appreciated!”
If you use multiple messaging apps on your iPhone, checking each one individually for new messages can be a hassle. That’s where notifications come in handy. However, sometimes notifications may stop working properly.
Recently, many iPhone users have noticed they’re not getting WhatsApp messages until they open the app. Why does this happen, and how can you fix it? In this article, we will introduce 11 troubleshooting tips to fix WhatsApp notifications not working on iPhone. Let’s check out.
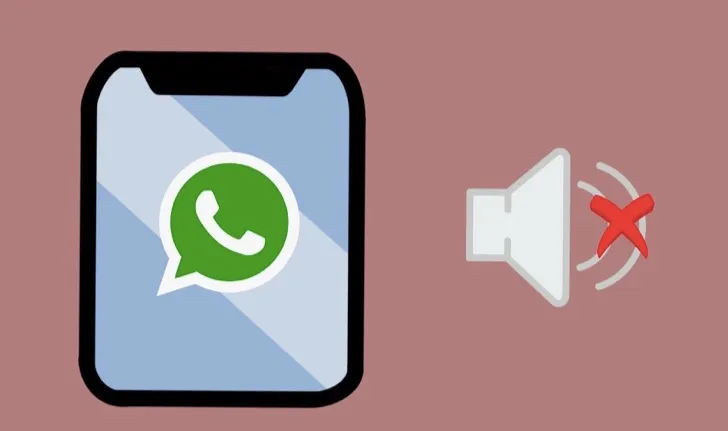
There are several reasons why WhatsApp notifications might not be working on your iPhone, including:
Now that we know the possible reasons for WhatsApp notifications not working on iPhone, let’s dive into the solutions. Keep reading to find out how to fix it.
If you're receiving notifications from other apps but not from WhatsApp, check if the “Allow Notifications” setting is enabled for WhatsApp.
When you upgrade to a new iOS version, it can reset your settings, including app notifications. So, if WhatsApp notifications aren't working, this should be the first thing to check.
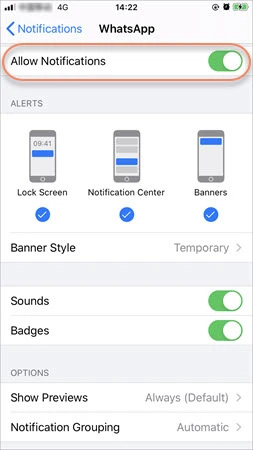
Also, open WhatsApp and go to Settings > Notifications to ensure that notifications for messages, groups, and calls are enabled.
If you have enabled “Allow Notifications” for WhatsApp but still don’t get any notification sound, you may have forgotten to set it up from WhatsApp. Here’s how to check or turn on sound for your WhatsApp notifications:
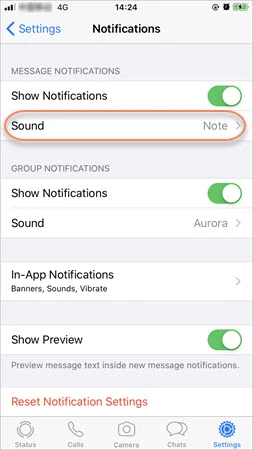
Airplane Mode disables all wireless connections on your iPhone, including Wi-Fi, cellular data, Bluetooth, and GPS. If Airplane Mode is on, you won’t receive WhatsApp messages or notifications.
To check, swipe up from the bottom of your screen to open the Control Center. If Airplane Mode is on, tap the airplane icon to turn it off. If it’s already off, you can toggle Airplane Mode on, wait for 10 seconds, and then turn it off again.

Do Not Disturb option is helpful when you do not want to be interrupted. Any calls, alerts, and notifications will not make any noise when the device is locked.
If you've accidentally turned it on, WhatsApp notifications won’t appear. To fix this, open the Control Center and turn off Do Not Disturb. Alternatively, go to Settings > Do Not Disturb and switch it off.
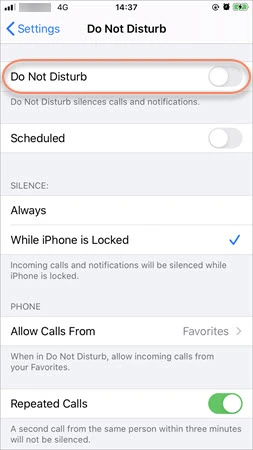
The WhatsApp messages and notifications might not work properly if your iPhone is connected to a poor network.

If the WhatsApp notification is still not working normally on your iPhone, force stop the WhatsApp app and restart the device, which may help to fix the problem.
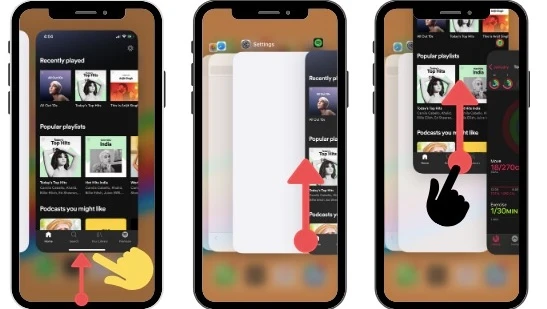
After that, restart your iPhone and then check if the notifications are working normally again.
Sometimes, an outdated version of the WhatsApp app can also cause the notifications not to work properly. If you don’t want to delete and re-install the app, you can do an app update to fix the error.
To do that, just go to the App Store and tap Today, then tap on your profile icon, scroll down to find WhatsApp and tap Update next to it.
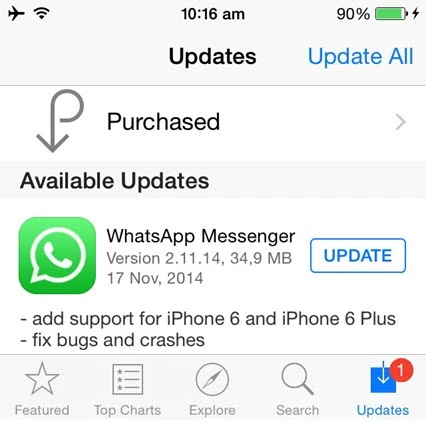
Apart from updating the WhatsApp app, it is also important to keep your iPhone’s operating system up-to-date. In most cases, installing the latest iOS updates can help fix glitches on your iPhone, including WhatsApp notifications not working.
Before updating, make sure to back up your device using iCloud or your computer. Once that's done, follow these simple steps to update your iOS:

WhatsApp data may occupy large storage space and prevent the app from running properly. Sometimes, the WhatsApp notification will not work or be delayed due to the cache files.
In this case, the easiest method to fix the notification issue is to delete and reinstall the WhatsApp application.
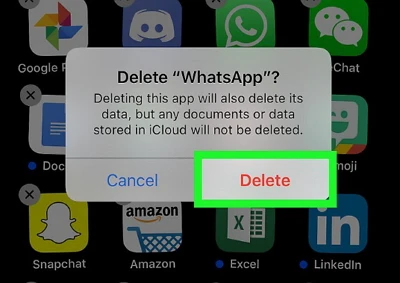
If you’ve logged in to WhatsApp on multiple devices, you may get the WhatsApp notifications on another device and then have no alerts on your iPhone.
You can try to log out of your WhatsApp on all other devices and keep logging in on your iPhone only. Please note that there is no Log Out option in WhatsApp; you need to sign out by directly deleting the app on other devices.
WhatsApp notifications not working on iPhone often happens after an iOS update. There might be system bugs caused by iOS installation that stop WhatsApp notifications from working properly. In such a case, we recommend you use FoneGeek iOS System Recovery. This professional iOS repair tool is capable of fixing various iOS issues easily and quickly. Below are some of its most noticeable features:
Here’s how to fix WhatsApp notifications not working on iPhone without data loss:
Step 1: Select “Standard Mode” once you have downloaded and run the program on your computer.

Step 2: Then connect your iPhone to the computer with a USB cable and wait for the program to detect the device.

Step 3: Then you’ll be required to confirm the device information; tap on “Download,” and the program will download the firmware package for your iPhone to fix the issue.

Step 4: When the firmware is downloaded and verified, click “Fix Now” to repair the iOS and get the WhatsApp notifications working properly on your iPhone.

Hope that you've fixed the WhatsApp notifications not working issue on your iPhone after following the solutions mentioned above. By the way, if you don't want to go through all the solutions one by one, we recommend you use FoneGeek iOS System Recovery to save time and resolve the problem in a few simple clicks.
Joan J. Mims is interested in researching all tips about iPhone, iPad and Android. He loves to share useful ideas with all users.
Your email address will not be published. Required fields are marked *

Copyright © 2025 FoneGeek Software Co., Ltd. All Rights Reserved