
The first time you connect your iPhone/iPad to your Mac or PC, the “Trust This Computer” prompt message will pop up. You’ll also get it if you’ve never trusted your computer before on your iPhone or iPad. However, some users reported not seeing the Trust This Computer message, even when it was the first time connecting their iPhone or iPad to a computer.
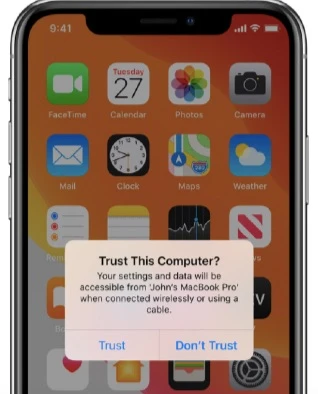
If you experienced this, then it means you can’t trust your computer from your iPhone hence you can’t sync it with the phone and access its data and backup features. So, how do you fix it? Well, in this post, we’ll share several effective fixes you can use to resolve this Trust This Computer not showing up issue. Before we go ahead, let's learn why you may have Trust This Computer not showing up on iPhone in the first place.
There’s always a prompt message that comes up when you first connect an iPhone/iPad/iPod touch to any computer (Mac or Windows). The message usually asks you to trust the particular computer or not. The meanings behind this include:
You’ll see the Trust This Computer prompt if it’s the first time you’re connecting your iPhone to a particular computer. If you’re having Trust This Computer not showing up on your iPhone, then you probably already trusted the computer. That’s not the only reason though. There could be other causes, including:
Regardless of what the cause may be, Trust This Computer not showing up on iPhone is a serious issue that requires attention. Below are several solutions that can resolve it, so check them out.
One thing that can cause Trust This Computer to fail to show up is connecting your device to your computer while it’s booting up. It’s something that can easily happen and the best way to deal with it is to disconnect the iPhone/iPad and then connect it back again to your computer after it has finished booting up.
We would also recommend you reconnect it after you’ve launched iTunes on your computer too. If the Trust This Computer alert still doesn’t show up, check the next solution.
Sometimes Trust This Computer not showing up can be due to temporary files or bugs on your iPhone or computer. Rebooting your iPhone and even the computer can help get rid of such files and bugs. This will allow the “Trust This Computer “alert to pop up once you reconnect them again.
In case you trusted or untrusted a computer before, then you’ll have Trust This Computer not showing up because your iPhone will keep the record of that particular computer. Therefore, for the alert to show up again, you need to clear this record and you can do this by simply resetting your phone’s Location & Privacy settings.
This will get the trust settings to their factory default and make your iPhone trust the computer again, especially if it was a formerly trusted computer. Follow these steps to reset the Location & Privacy settings:
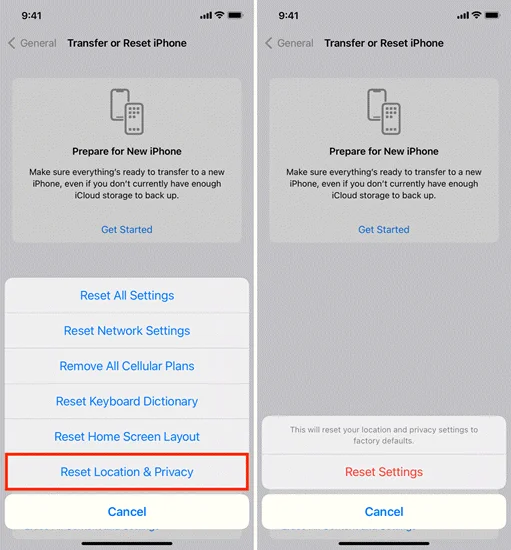
When done, get your iPhone and computer connected again to see if the “Trust This Computer” prompt will come up
As mentioned earlier, network-related issues like a poor internet signal can lead to Trust This Computer not showing up on iPhone. If that’s so, resetting the network settings can help fix this. Note that doing this will result in removing all your existing Wi-Fi networks and their passwords, as well as your cellular settings, and all the APN and VPN settings. Just follow these steps:

The other way you can solve this is by updating your iPhone/iPad if there’s an update available. You can check for updates if you have a stable Wi-Fi connection by doing the following:

An outdated macOS system or iTunes version can equally be the reason for iPhone Trust This Computer not showing up. Older versions of such software usually cause glitches and miscellaneous issues that might prevent “Trust This Computer” from showing up. A software update can solve this quite easily.
How to Update Your Mac
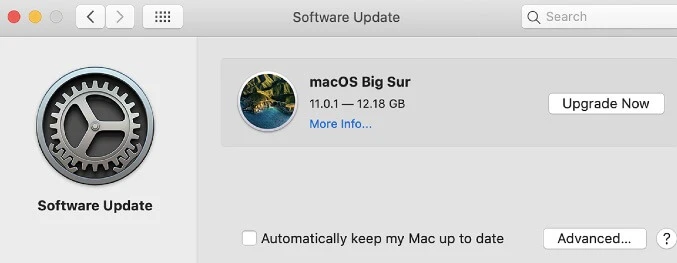
How to Update iTunes from Microsoft Store
If you got the iTunes from the Microsoft Store, you can check for updates right from the Microsoft Store itself. Otherwise, iTunes downloaded from Microsoft Store usually gets updated automatically when there’s a new version released.
How to Update iTunes from Apple Store
If you installed iTunes from Apple’s website, open iTunes and click the Help menu. Click on Check for Updates and simply follow the usual steps to update iTunes.
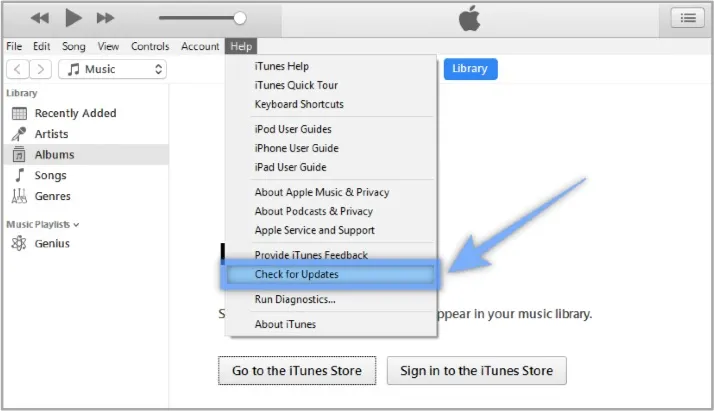
If the reasons for iPhone Trust This Computer not showing up are iOS system issues, then the above methods may fail to fix it. The most effective method you can use is FoneGeek iOS System Recovery. This powerful tool is pretty reliable when it comes to fixing iOS system issues. It’s also able to update your iPhone’s iOS to the latest version. It as well has an intuitive interface that makes it very simple to use.
Follow these steps to resolve the Trust This Computer not showing up issue using FoneGeek iOS System Recovery:




These solutions will no doubt fix the Trust This Computer not showing up on iPhone issue. Try them out and you’ll be able to have the Trust This Computer prompt showing up in no time. However, FoneGeek iOS System Recovery is what we would recommend the most. It’s a highly effective solution, especially if the cause behind trust this computer not showing up is an iOS system issue that can’t be resolved by any of the other solutions. It’s simple to use, works fast, and can resolve all kinds of other system issues along with updating your iPhone’s iOS version.
Fay J. Melton has explored the area of technology and software for more than 5 years and he is enthusiastic about helping users solve various technology issues.
Your email address will not be published. Required fields are marked *

Copyright © 2025 FoneGeek Software Co., Ltd. All Rights Reserved