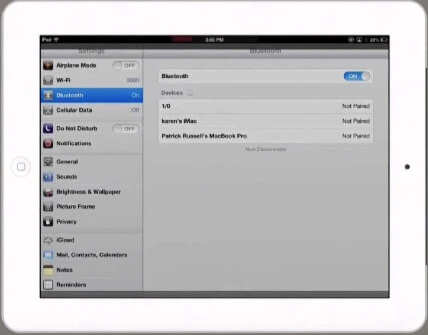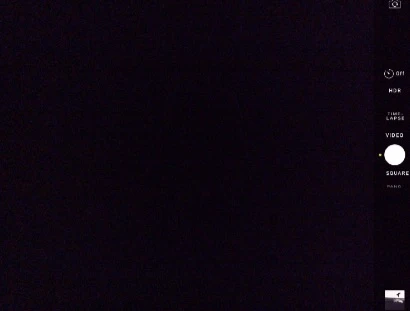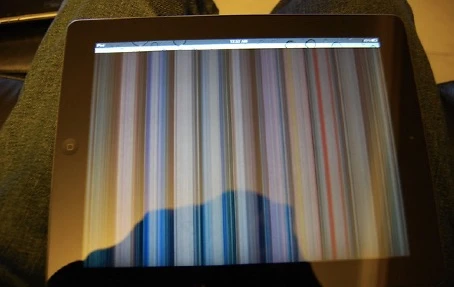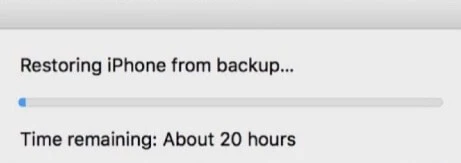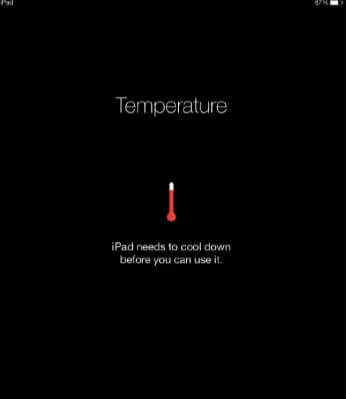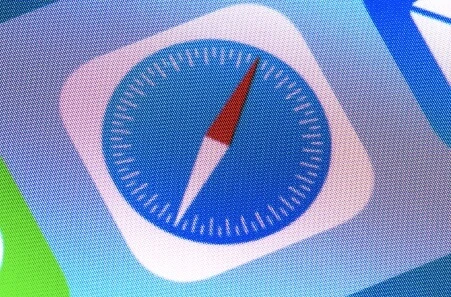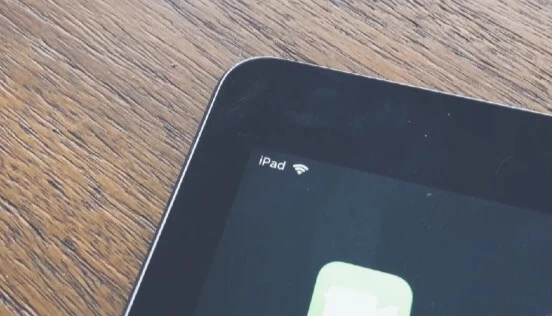There are times when you encounter various iPad issues after upgrading the iPadOS to iPadOS 18. We have listed the top 9 most frequently mentioned iPad issues in this article. Read on to resolve each issue.
1. iPad Charging Slowly
Some users are surprised by the time to charge iPad in iPadOS 17. Normally, it takes an average of three to four hours for the iPad to fully charged. If the charging time exceeds this average time, follow the steps below to fix it.
- While charging the iPad, switch it to "Airplane Mode" and not to use it. You can also turn it off completely so that the charging speed should be slightly faster. Make sure that you are using the original data cable and charger to charge the iPad.
- Ensure that the USB port is clean.

2. iPad Bluetooth Not Working
Sometimes you have problems connecting your iPad Air to Bluetooth accessories such as keyboards, speakers or headphones. For this iPad bluetooth not working issue, check the potential solutions below:
- Try turning off and turning on the iPad: Press and hold the Sleep/Wake button and the Home button until the Apple logo appears and re-establish the connection.
- If possible, try turning off the Bluetooth accessory and then turning it back on. Make sure that the device is charged.
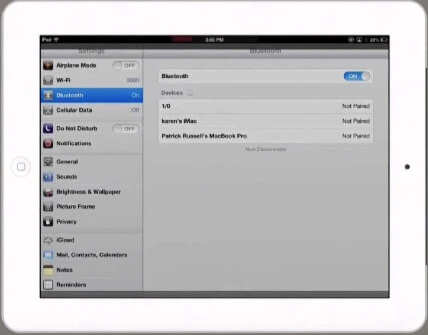
3. iPad No Sound
If you find that the iPad suddenly has no sound, you can try a series of operations to fix the iPad no sound problem. In the beginning, you should check the volume settings first to make sure that the headphone jack is not plugged in. Then take a look at other potential solutions:
- Double click the Home button to close all applications running in the background.
- Slide the bottom of the screen up to open the "Control Center" and make sure that "Mute" button is not turned on.
- You should also turn off AirPlay and Bluetooth to make sure the iPad is not connected to other devices.
- Plug in the headset and then pull it out.
- Go to Settings > General > Reset > Reset All Settings to see if this helps.
- If the above tips have no effect, then you can only contact Apple customer service.

4. iPad Camera Not Working
Some iPad users may experience problems of camera not working properly. For example, the camera cannot be opened or it's crashing for unknown errors. You can try the following methods:
- Double click the Home button to force quit the Camera app and any other apps that might use the camera.
- Go to Settings > General > Access Restrictions to see if the Camera app and other apps that use the camera are disabled.
- You can also try backup and restore: go to Settings > iCloud > Storage & Backup and select "Back up now". Once you have done this, go to Settings > General > Reset > Erase All Content and Settings. Then reset the iPad to see if the camera is working properly.
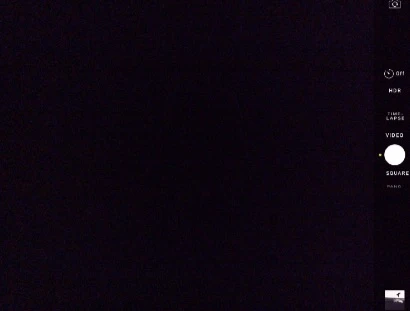
5. iPad Screen Not Working
Some people have encountered problems of iPad with unresponsive touch screen. This issue can be fixed by solutions below:
- Press and hold the Sleep/Wake button for a few seconds, then swipe to turn off the device. If the touch screen still does not work, then try pressing the Sleep/Wake button and the Home button simultaneously for 10 seconds.
- Once the iPad is turned off, gently wipe the screen with a microfiber cloth.
- Try pressing the "Home" button for three times, or go to Settings > General > Accessibility and make sure that VoiceOver is not turned on.
- You can also try to backup and restore the device: go to Settings > iCloud > Storage & Backup and select "Back up now". Once you have done this, go to Settings > General > Reset > Erase all content and settings.
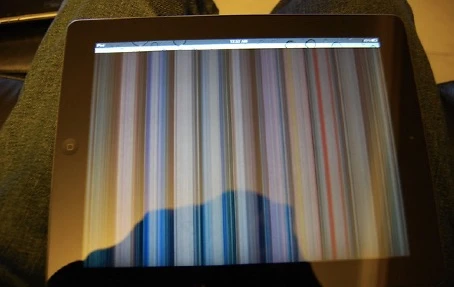
If the tips above have no effect, then you can contact Apple customer service for help.
6. iPad Restore from Backup Taking Long Time
Sometimes, you will have trouble restoring the data on your old iPad to the new iPad Air. This problem varies from person to person. Sometimes the system restoring time takes too long, sometimes the restoring process is just halted. Generally, if you have a lot of photos or videos on your old iPad, the restoring process may take for a long time. Here are the potential solutions:
If the system restore has stopped, try to restart the iPad device. Many people find that turning on and turning off the iPad will be effective for the restoring issue.
If you are having trouble restoring data from iCloud backup, try an alternative way to restore from iTunes backup.
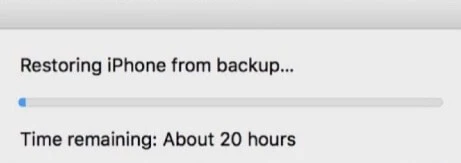
7. iPad Is Overheating
If you use your iPad for a long time, the iPad will get overheated. If you encounter this problem, you will see a temperature warning on the screen, and then the device will turn off automatically.
- If you are using a protective case, it will hinder the heat dissipation of the iPad. Try to remove the protective cover.
- If you are playing a game for a long time, the iPad will get very hot. You should take a break and play later.
- If your iPad is often overheated for unknown reasons, then you should take it Apple store to have it repaired with Apple technician.
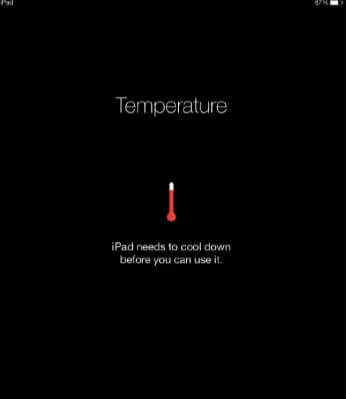
8. iPad Safari Crashing Regularly
A large number of users report that their Safari browser often crash when they open multiple tags on Safari at the same time. Here are the basic solutions:
- Go to Settings > Safari, click on "Clear History" and "Clear Cookies and Data”. Press and hold the "Sleep/Wake" button and restart your iPad after the "Slide to Turn Off" option appears.
- Download and use Google Chrome browser.
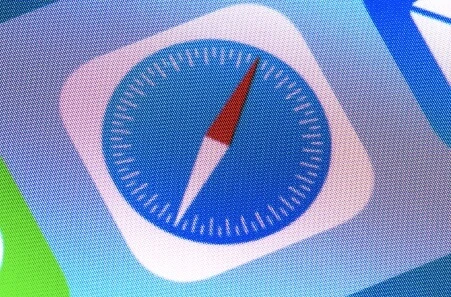
9. iPad Won't Connect to WiFi
In our list of iPad issues, this issue is always on the list. If you find that the iPad can't connect to Wi-Fi, or the iPad keeps dropping wifi, you can do the following.
- Restart the router and iPad, then turn it back on after 30 seconds.
- Switch iPad to "Airplane Mode" and go to Settings > General > Reset > Reset Network Settings to reset wifi to default settings. Then disable Airplane Mode and connect the device to wifi again.
- Try to back up your iPad data to iCloud and restore your iPad system.
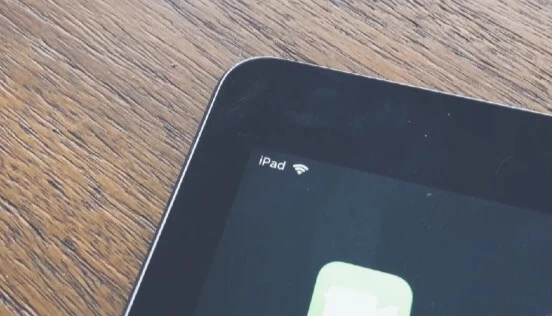
There are the top 9 common iPad issues that may occur after installing iPadOS 17. If you are facing one of the issues we mentioned above, you can check the corresponding methods.