
 User Concern
User Concern“I keep getting the message in every single email - This message has not been downloaded from the server. I have space on my iPhone. I've reset and re-downloaded. Logged in and logged out. No luck. Any ideas on how to fix it?”
While managing emails on your iPhone or iPad is very convenient, you might occasionally run into issues with the Mail app. For example, when trying to open an email, your iPhone keeps popping up: "This message has not been downloaded from the server".
If you've encountered this error and aren't sure what it means or how to fix it, this guide is here to help. We will explore why your iPhone email not downloading from server and provide 10 effective solutions to resolve this issue.

This issue means that your email client hasn't fully retrieved the email content from the server. This can happen for several reasons, including:
Now, let's go through the quick and easy solutions to fix this Mail app not fetching emails issue.
Since the Mail app doesn’t have a built-in option to re-download messages, force closing and reopening the app can help to fix the problem. Here's how to do it:

Before exploring other solutions, check your internet connection. An unstable connection can often cause this error message.
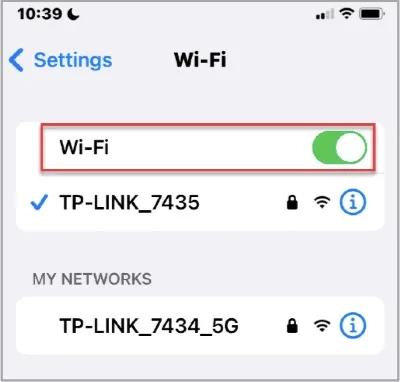
You can also fix this message download problem by setting your iPhone to automatically fetch new data for the Mail app. This way, your device will check for new emails whenever it’s connected to Wi-Fi or charging. Here's how to do it.

Mail Privacy Protection can sometimes interfere with email loading by preventing remote content from being downloaded. Disabling this feature may help resolve the email message download error on iPhone.

After disabling this feature, restart the Mail app and check if the email downloads properly.
Mail apps often download just the email headers first and get the full message when you open it. If something goes wrong, you might see a download error. To fix this, set your mail preview to 5 lines so the app downloads both the header and the full message at once. Here's how:

Setting your mail account's sync to no limit can help to solve this problem. Try it out, but first, check if you have sufficient storage space on your device. If it's not enough, free up some space.

Are you still seeing the same error? Try restarting your iPhone to give the Mail app a fresh start and allow it to re-download any messages it failed to download. Follow these steps:
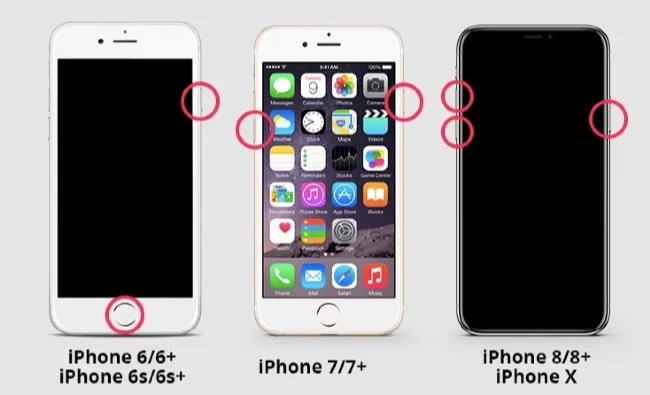
If the error persists, try deleting your email account and then re-adding it.

Note that your account will get removed from your iPhone completely, including any saved drafts that are not yet pushed to the server. If all the messages are saved on the server, though, the email messages that are in your inbox won't be affected.

After successfully adding the account, enable Mail and allow your iPhone to download your mail message – it can take a while, so be patient.
If the basic fixes didn’t solve the issue, try these advanced solutions to get your emails downloading again.
Try resetting your iPhone/iPad network settings to fix any network issues that might be preventing the Mail app from fetching and downloading messages.
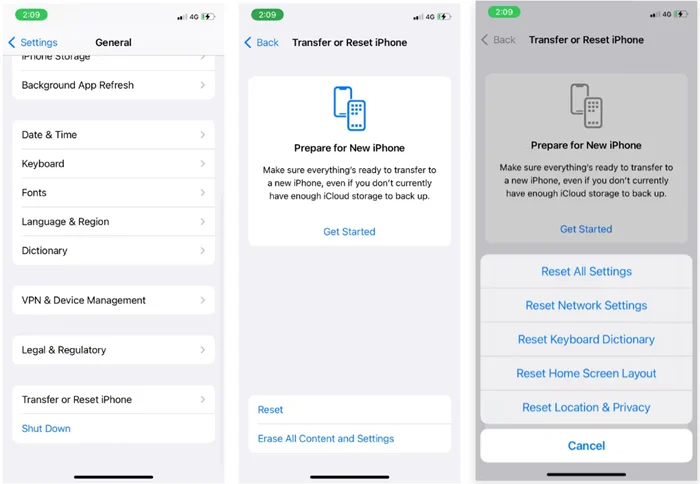
If that doesn’t work, you might need to reset all settings on your iPhone/iPad. This step is more drastic but can resolve unknown conflicts affecting the Mail app. To do this, choose “Reset All Settings” from the listed options.
An outdated iOS can cause the "This message has not been downloaded from the server" error on your iPhone. If your device hasn't been updated recently, the old software might be causing problems with the Mail app and preventing it from receiving emails. Updating your iPhone’s iOS:
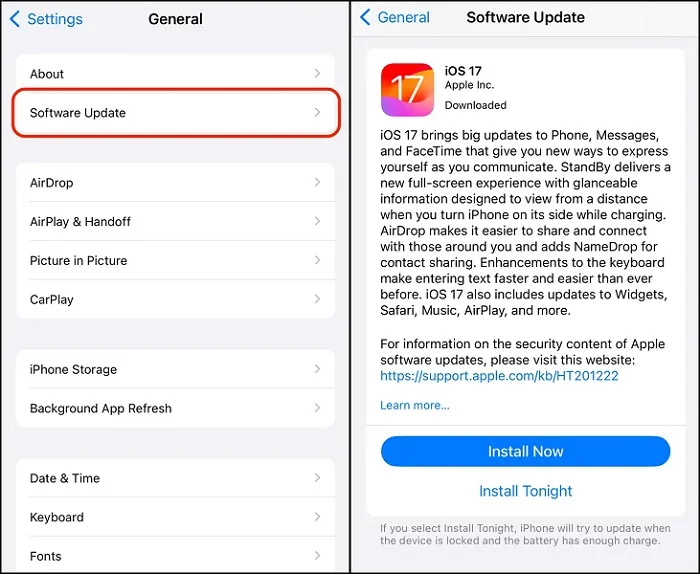
If you’ve tried the troubleshooting steps but still see the “This message has not been downloaded from the server” error, it might be due to a software bug or serious firmware issue. In such cases, using a powerful tool like FoneGeek iOS System Recovery is often the best solution. It is designed to fix over 150 iOS issues, including this one, with a high success rate.
Here's how to fix the email message download error using FoneGeek iOS System Recovery:
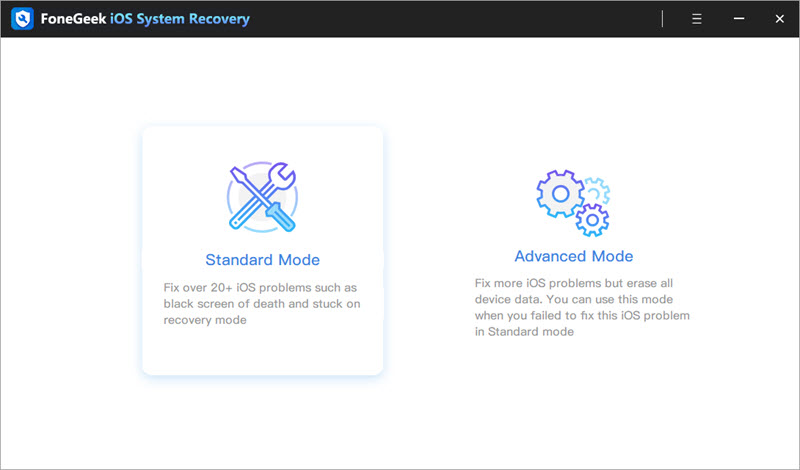
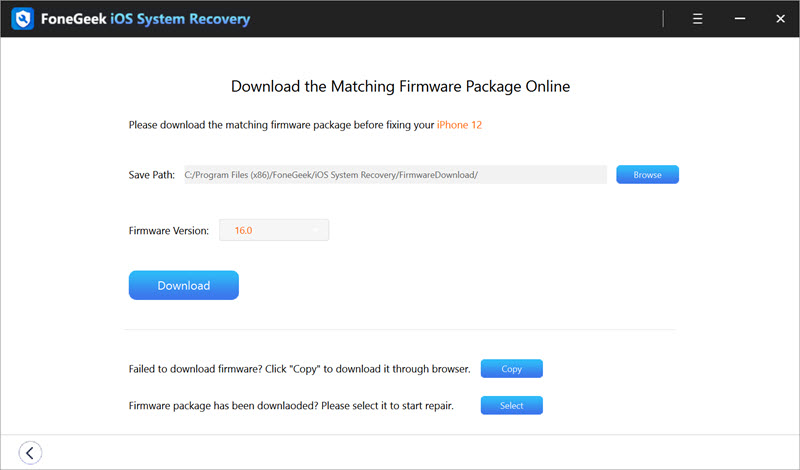
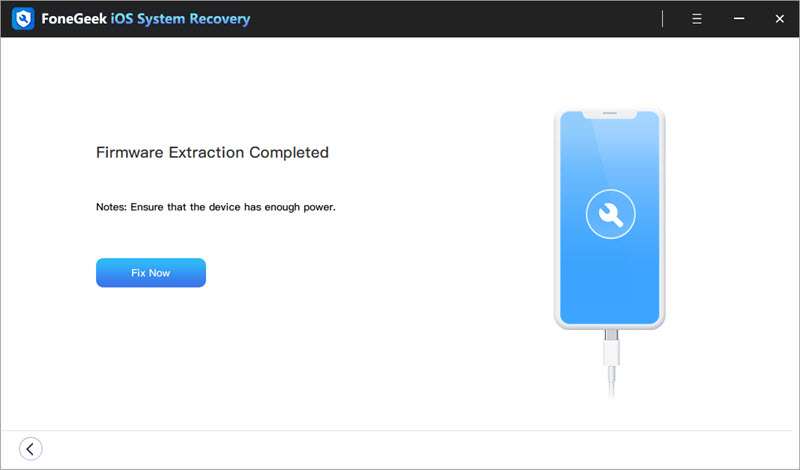
Seeing the "This message has not been downloaded from the server" error on your iPhone can be frustrating. However, you can try the methods mentioned above to resolve the issue. The simplest and most effective solution is to use FoneGeek iOS System Recovery. It has a higher success rate for fixing iOS system issues like this one and is easy to use. Download it and have a try!
Disabling Mail Privacy Protection stops the Mail app from blocking remote content tracking, which might allow senders to see when you open an email. However, it can help resolve email loading issues.
If emails disappear, check if you have a third-party spam filter or if your email account is set to archive emails automatically. Logging into your email account via a browser can help confirm if the emails are still there.
If none of the troubleshooting steps work, first check with your email provider to see if their servers are having issues. If the problem persists across different accounts, then reaching out to Apple Support may be necessary.
Joan J. Mims is interested in researching all tips about iPhone, iPad and Android. He loves to share useful ideas with all users.
Your email address will not be published. Required fields are marked *

Copyright © 2025 FoneGeek Software Co., Ltd. All Rights Reserved