
 User Concern
User Concern“How to solve 'Verification Failed! There was an error connecting to the Apple ID server'?”
Are you trying to log into your iCloud account, iTunes and App Store or any other iCloud services but getting the "Verification Failed. There was an error connecting to the Apple ID Server" error message?
This is a fairly common problem that can occur on any iPhone, iPad, and Mac for various reasons, such as internet connection, incorrect settings, certificate settings, or the Keychain Access, etc.
Don't worry. In this article, we will focus on some of the things you can do to fix this verification error on your iPhone/iPad. Let's check out.
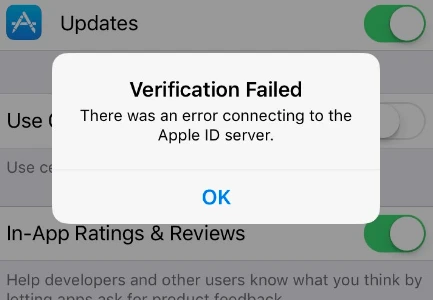
One of the first things you should do when experiencing this problem on your iPhone is to restart the device. If a simple restart doesn’t work, you may need to force restart the iPhone. Here’s how to do it for different iPhone models:
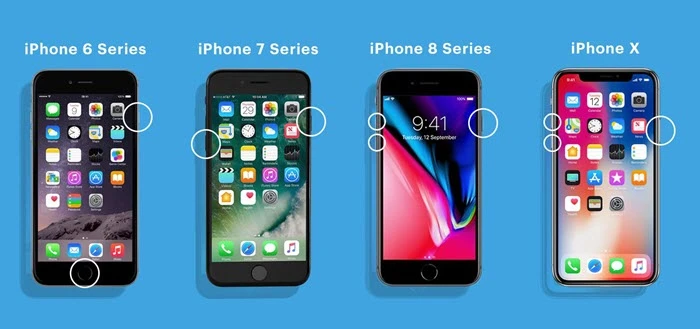
This verification problem may also occur if the Apple Server is down for maintenance or temporary outage. So, if restarting the device doesn’t work, consider checking the Apple System Status page to make sure that the server is working normally before attempting any other solutions. Here’s how to do it:

If the dot next to it is green, then it means that server is working just fine. But if it is grey, it means that the server is under maintenance in which case all you have to do is wait until the server is back online.
This error message can also appear when the iPhone/iPad is not connected to the internet. To access iCloud or App Store, your device needs a stable network connection. The following are some of the things you can try:

You might also be able to fix this problem by signing out of iTunes & App Store and signing back in. This can help to establish a fresh connection for your iPhone with the Apple servers. Here’s how to do it:
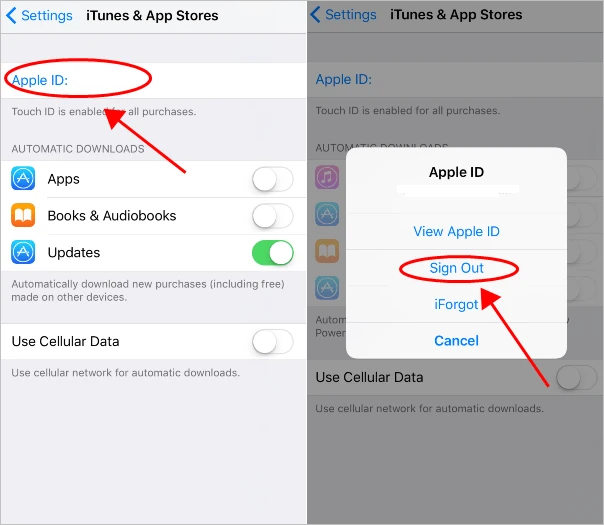
Your iPhone may fail to connect to the Apple ID server is it is set to a wrong date or time. Updating the date and time on the device may work to solve this problem. To do it, follow these simple steps:
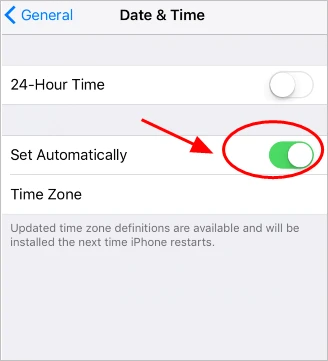
The verification issue may occur if your Apple ID password not meets Apple's strength requirements. In such case, you can set a stronger password to resolve this problem. Here's how to do that:
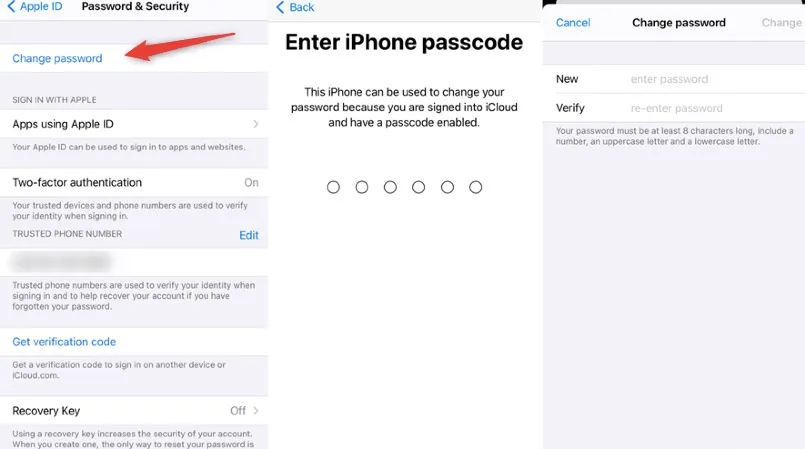
After chaging your Apple ID password, restart your iPhone/iPad and check if the problem has been fixed.
Sometimes the error occurs because your iPhone or iPad failed to sync with your Apple ID. In this situation, you can try to use a verfication code on another Apple device to confirm your login.
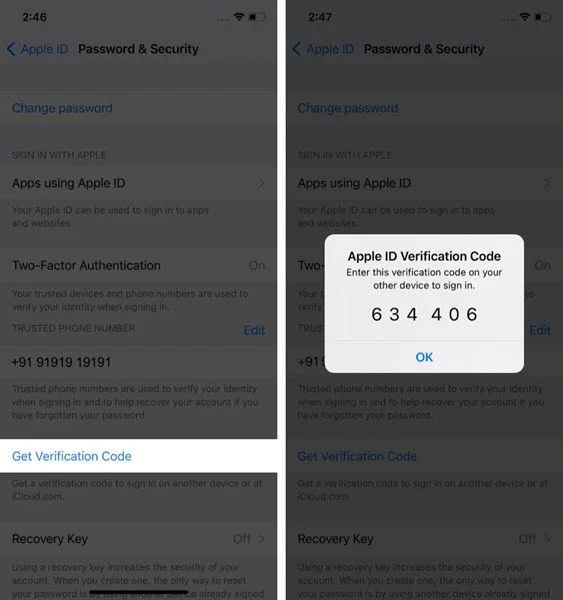
If the verification error persists, you should update your iPhone or iPad to the latest iOS version. Updating the device can help to solve many software glitches, including this one.
To check for iOS update, go to Settings > General > Software Update. If an update is available, tap on "Download and Install". After the device restarts, check if it can connect to the Apple ID server.

If all the solutions above don’t work to fix this problem, you can make use of FoneGeek iPhone Passcode Unlocker. This program will help you removing the problematic Apple ID, allowing you to create a new Apple ID that you can use to sign in. Some of its features include the following:
Here’s how to remove the Apple ID from iPhone without knowing the password:
Step 1: Download and install FoneGeek iPhone Unlocker tool to your computer and launch it. In the main window, click on “Unlock Apple ID” to begin the process.

Step 2: Connect the iPhone to the computer using USB cable. Enter the device’s passcode to unlock the device and get it to trust the computer.
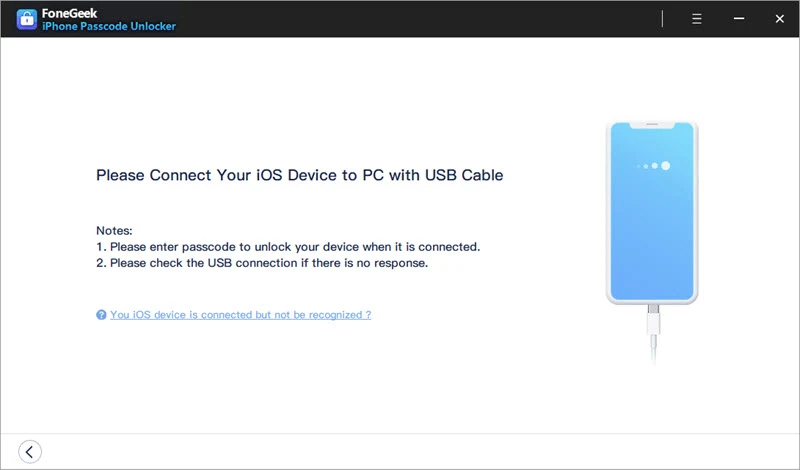
Step 3: Click "Start Unlock", the program will immediately remove the Appe ID on the device.
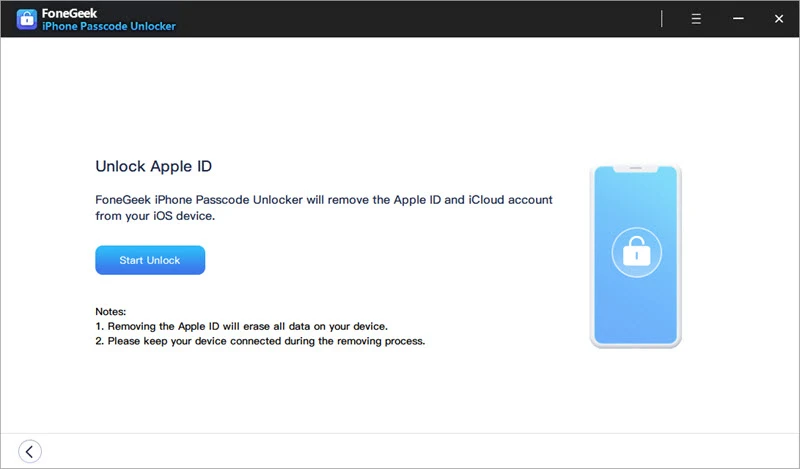
When the process is complete, a popup will appear notifying you that the Apple ID has been unlocked. You can then sign in to the device using another Apple ID or set up a new one. Please note that the unlocking process will erase all your data on the device, so we suggest you to backup iPhone data before doing this.
It won’t take a long time. You can wait and sign into the Apple ID when getting the verification code. If your iPhone is still stuck on the verification issue, consider using the methods above to solve the issue.
If we cannot log into Apple ID or reset the password, we can request to recover the password to verify and access the Apple account.
Joan J. Mims is interested in researching all tips about iPhone, iPad and Android. He loves to share useful ideas with all users.
Your email address will not be published. Required fields are marked *

Copyright © 2025 FoneGeek Software Co., Ltd. All Rights Reserved