
Tap to Wake is one of the handy features that Apple offers on its devices. With a single tap, you instantly wake your iPhone to unlock it or view what's on the Lock Screen - like new notifications, date & time, widgets, etc. You don't need to press the power button at all.
Unfortunately, like other features, this Tap to Wake function can sometimes suddenly fail to work. You tap the screen, and it doesn't respond. Now, you're forced to press the power button whenever you need to wake the iPhone.
If you're having the same trouble, we're here to help you. We'll show you how to easily fix this Tap to Wake not working on iPhone issue using a tool like FoneGeek iOS System Recovery and various other methods. Read on.
If you know why Tap to Wake is not working on your iPhone, troubleshooting will become easier. Some of the possible reasons include:
When the iPhone Tap to Wake is not working due to system bugs/flaws, using a professional tool is the most effective way to deal with it. With FoneGeek iOS System Recovery, you can eliminate all bugs and fix the Tap to Wake not working on iPhone or any other system issue affecting your iPhone.
Steps to fix iPhone Tap to Wake not working using the FoneGeek iOS System Recovery tool:



Maybe it's not a bug or a system issue behind Tap to Work not working on iPhone. If so, the following solutions can also fix it.
Is your iPhone/iPad compatible with the Tap to Wake feature? If it's not compatible, that could be the problem. Only iPhones with Face ID support the Tap to Wake feature. That includes iPhone X and later models.
If you have an iPhone 8 or an older model or iPhone SE with the Touch ID feature (even iPhone SE 2022), you can't use Tap to Wake. As for iPads, Apple doesn't offer the Tap to Wake feature on iPads that feature a front Home button.
Check that Tap to Wake is enabled on your iPhone. You probably turned it off by mistake, so it's not working. You'll have to turn it back on manually for it to work. To do that:
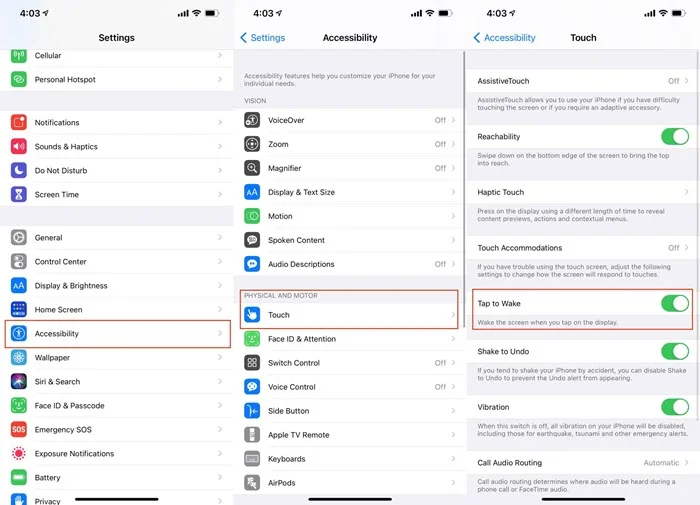
The Tap to Wake function should work on your iPhone; if not, try the next troubleshooting steps.
Always-On Display is a relatively new feature Apple introduced on its iPhone 14 Pro models. The feature is still being improved, so try turning it off and check if Tap to Wake works.
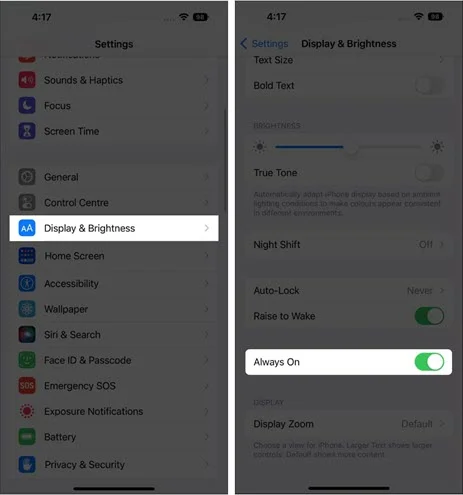
The iPhone case usually gives your phone an extra layer of protection. However, as we stated earlier, it's one of the reasons behind Tap to Wake not working on iPhone.
It can cause the screen to become less responsive to touch, especially if it extends beyond the iPhone's side bezels and presses the screen. The pressure applied on the screen by the extra layer of glass or plastic can ultimately cause it to be unresponsive.
Remove the phone case to rule out this possibility and see if this resolves the issue. Check the screen protector, too. If it's cracked or not put appropriately (significant gaps/air bubbles), remove it and put a new one properly.
Have you enabled Battery Saver on your iPhone? It's a good measure for conserving battery life for several hours when your iPhone's power is low. The consequence is that features like Tap to Wake are turned off in the process. So, try turning it off to see if this solves the problem.
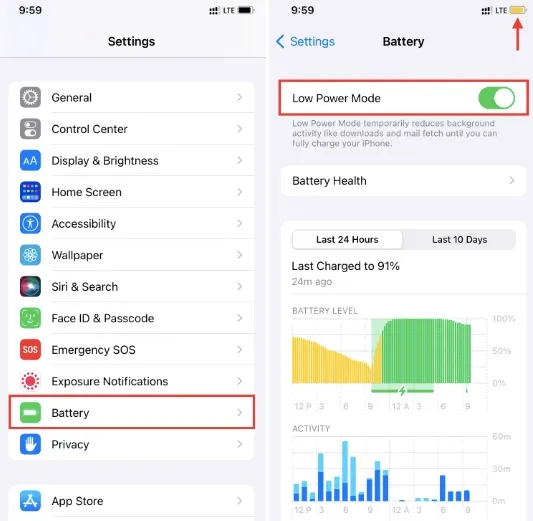
If the above basic steps don't work, your iPhone probably has some minor glitches that are causing the Tap to Wake to fail to work. An easy fix is powering off your iPhone/iPad and powering it on again. Follow these steps.
Restart iPhone with Face ID (iPhone X to iPhone 15)
Restart iPhone with Home button (iPhone SE & earlier)

You may have to reset your phone's settings to solve this issue. It doesn't work 100% always, but you can give it a try. Follow these steps.

The root cause of iPhone Tap to Wake not working can be a software issue, which you can solve easily by updating the iOS version. We suggest you do that, especially if it's been a long time since you updated the iOS on your iPhone.
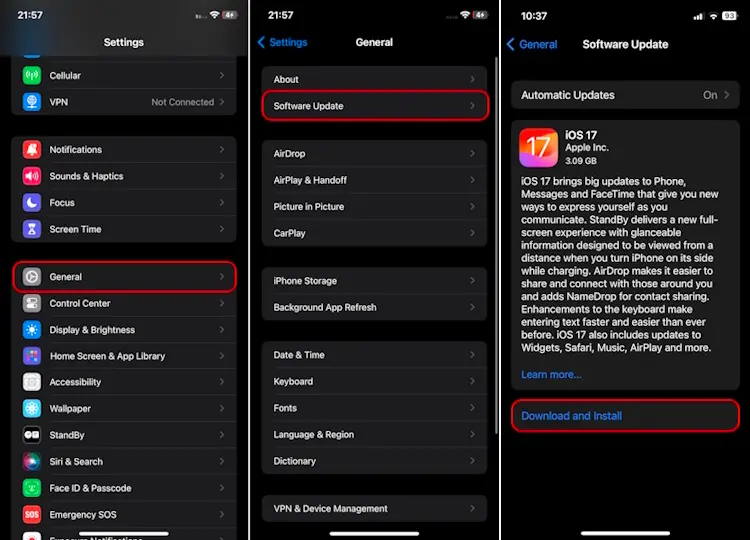
At this point, the Tap to Wake feature should be working fine. But, if it's not working, consider using the Tap to Raise feature. It awakes your display, too - you just lift your iPhone for it to work. Here's how to enable it.
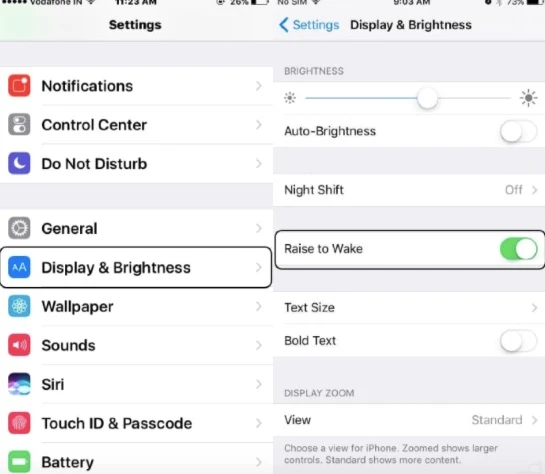
From there, the display will awake every time you lift your iPhone.
It will be unfortunate if all these basic troubleshooting steps fail to fix the problem. If that's the case, what you must do next is to contact Apple Support. You'll get assistance from a technician to troubleshoot the problem.
If they find the cause is hardware-related, make an appointment at the Apple Store through Genius Bar and take the iPhone there. An Apple-certified specialist will test it and recommend an appropriate solution.
No, Tap to Wake works only when the screen is facing up. When your phone is face down or in a pocket, the touch sensor doesn’t activate to save battery.
Yes, Tap to Wake works even when Low Power Mode is enabled. However, you may notice slower responsiveness if the battery is critically low.
If you cannot enjoy the smooth function of your iPhone's Tap to Wake feature because it's not working, apply any of the methods mentioned above to fix it. Try all of them if need be until the issue is fixed. Or you can take the easy way out by using FoneGeek iOS System Recovery. This professional tool will eliminate all bugs and software issues causing problems on your iPhone. It will solve the Tap to Wake not working on iPhone problem completely, so you may not even need to go through all those basic troubleshooting steps.
As a professional writer who is interested in technology, Edwin J. Parke has helped thousands of users by offering various tips to solve their problems.
Your email address will not be published. Required fields are marked *

Copyright © 2025 FoneGeek Software Co., Ltd. All Rights Reserved