
 User Concern
User Concern“My iPhone is stuck with an image of the charger and the iTunes logo while updating to iOS 18. At the top of the screen it says support.apple.com/iPhone/restore. Can anyone help to fix this? Thanks!”
Trying to downgrade or update iOS 18 but it’s not working and then seeing an error message like “support.apple.com/iPhone/restore” on the screen? Well, an iPhone can get stuck on this screen for a number of reasons. For most people, this is an extremely frustrating situation.
If this is what you’ve been experiencing and you don’t know what to do, then you’ve come to the right place. In this article, we are going to show you several ways to get rid of this problematic screen and bring your iPhone working normally again.
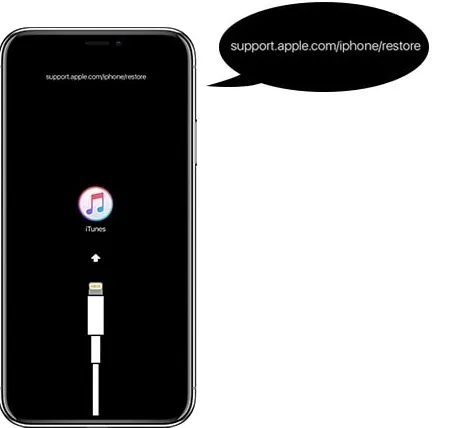
If your iPhone is stuck on the support.apple.com/iphone/restore screen, it means that it is stuck on the Restore screen. It always shows up when you restore iPhone with iTunes and put your iPhone into Recovery Mode. It will also appear due to small iPhone glitches.
Let’s explore the possible reasons why the support.apple.com/iPhone/restore screen appears on your iPhone:
Whatever the reason, the following are 6 different solutions to fix support.apple.com/iPhone/restore error message on iPhone 16/15/14/13/12/11 etc. and get your device working normally again:
Since this problem is often caused by an error in the iOS system, the best way to fix it is using a professional iOS system repair tool. Here we recommend you trying FoneGeek iOS System Recovery. This program is specially designed to help you out of the most common iOS issues including this one.
Follow these simple steps to fix the iPhone saying support.apple.com/iphone/restore without data loss:
Option 1. Fix By Exiting Recovery Mode (for Mac Only)
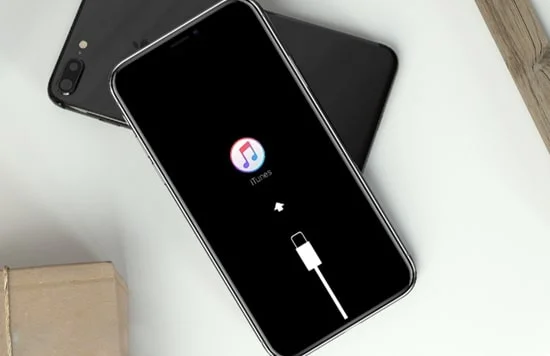
Option 2. Fix By Reinstalling iOS
If the iPhone is still saying the “support.apple.com/iphone/restore”, then you can try reinstalling the iOS to fix the problem. FoneGeek iOS System Recovery can help you do that as well. Just follow the steps below:



In a few minutes, your device will restart in normal mode and the problem will be fixed without data loss.
You can also try to force restart the iPhone to fix this Restore screen problem. Here’s how to force restart your device depending on the iPhone model:
iPhone 8 and Newer
To force restart iPhone 8, 8 Plus, iPhone X/XS/XR and iPhone 11/12/13, press and release the Volume Up button and then press and release the Volume Down button. Press and hold the Side button until you see the Apple Logo appear on the screen. You may need to wait up to 30 seconds to see the logo.
iPhone 7 and 7 Plus
iPhone 7 and 7 Plus models also have a capacitive Home button and therefore the process to force restart the device is also a bit different. Just press and hold both the Volume Down and the Side buttons at the same time. Keep holding the buttons until the Apple Logo appears.
iPhone 6s and Older
Force restarting older iPhone models that come with a Home button is relatively easy and straightforward. To force restart the iPhone 5s, SE, 6, 6 Plus, 6s and 6s Plus, press and hold the Home button and the Sleep/Wake button until you see the Apple logo on the screen.

If the problem persists even after a force restart, you can try to reinstall or restore iPhone with iTunes.
Reinstall iOS
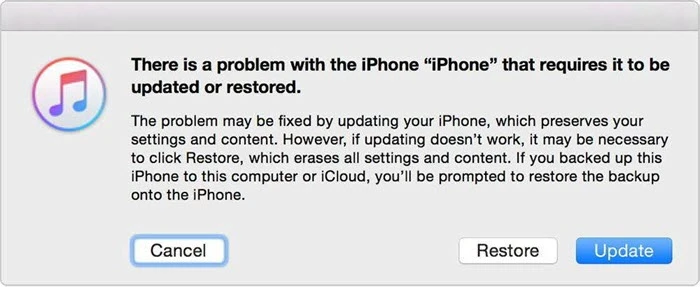
 Note
NoteRestore iOS
This method is almost the same as reinstalling iOS system. But it will erase all of your iPhone data.
DFU Restore iPhone
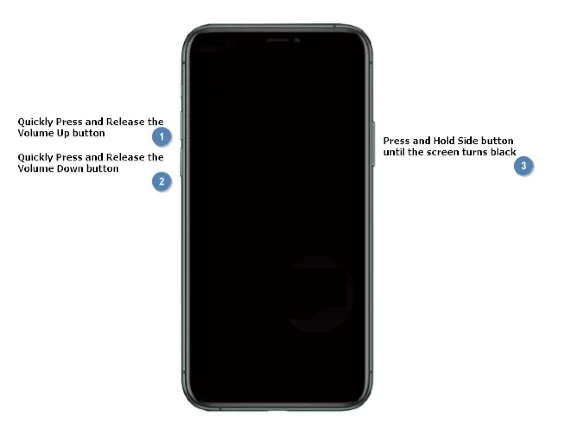
If all the solutions above fail to eliminate the problem, then you might be dealing with a hardware issue. In this case, the best thing to do is to contact Apple Support and make an appointment at your earliest convenience to get the device checked out by Apple technicians. If the device is still under warranty and you meet their requirements, you might even get the device fixed for free.
It is important to explain to them exactly what happened before you started to see the support.apple.com/iphone/restore screen. The more information they have, the easier it will be for them to help you.
As a professional writer who is interested in technology, Edwin J. Parke has helped thousands of users by offering various tips to solve their problems.
Your email address will not be published. Required fields are marked *

Copyright © 2025 FoneGeek Software Co., Ltd. All Rights Reserved