
Safari is the most preferred browser for Apple users. Not only because it is the default browser of iPhone or iPad, but users also love it for its fast, reliable, and smooth performance. However, one disturbing thing you might encounter while using the browser is the "Safari cannot connect to server" error.
This error can appear because of a variety of reasons. Below, we will let you know why Safari can’t connect to the server on your iPhone and what you can do to fix this error with ease.
As we said above, several things can prevent the Safari browser from connecting to the server. Some of the reasons are as follows:
The underlying cause of this issue can sometimes be technical, such as:
Now that we have a clearer understanding of the issue and its potential causes, let's explore how to resolve it.
As mentioned earlier, Safari fails to connect to the server mostly because of the issues with your internet connection. So what you need to do first is to check the internet connection:
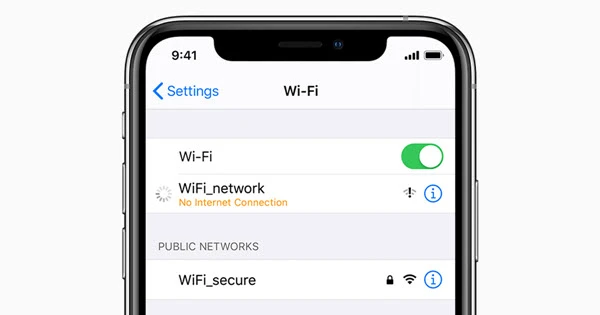
Make sure that you have entered the correct webpage address. Sometimes we forget the correct URL and enter the misspelled one. Many of us make the same mistake while trying to visit a website when we are in a hurry. This may lead to the “safari cannot connect to server” error.
When you try to load a webpage, the browser sends several requests to its server. However, sometimes the server fails to send a response immediately, and the browser fails to connect to the server, which leads to this error. Refreshing may help to solve the issue in such cases.
Your browsers save website history, cache, and data to provide you with a personalized and faster browsing experience. Sometimes, the saved data conflicts or becomes corrupted, which causes the error. Cleaning these data should solve it.
Here is how to remove website cache and data on Safari browser:
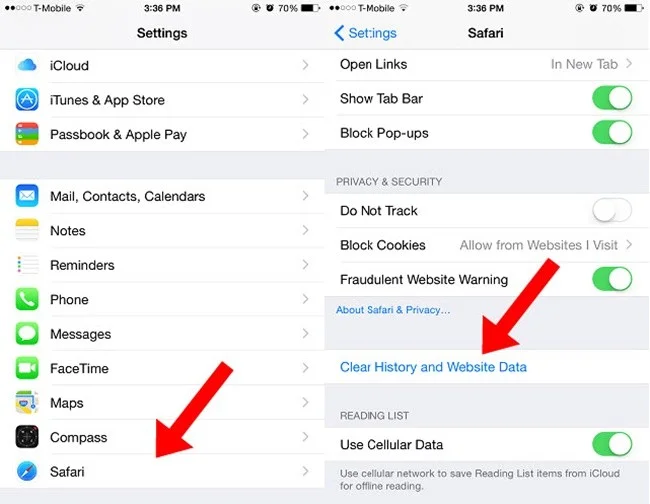
If the issue is with cache and website data, the web page should load perfectly after the cleanup.
If the problem is because of the DNS issue, you can consider visiting the webpage through its IP address instead of the domain URL. Some online tools enable you to find the site's IP address. We will also let you know how to fix the DNS issue below.
When you visit a website by entering its URL, the DNS server you are using converts the URL to its IP address. If you are using a problematic DNS server, it may fail to convert the URL sometimes, which will cause the error.
Steps you need to follow for modifying the DNS settings are as follows:
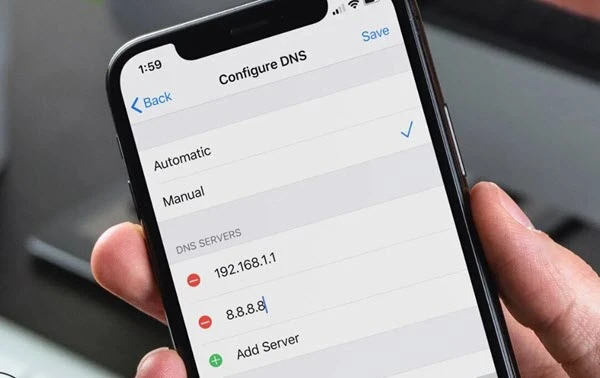
Consider resetting the network settings if you are still encountering the issue even after trying all the solutions above. If there are any issues with the network settings, resetting should solve the error. Here is what to do:

Another thing you can do is restart the iPhone. Sometimes, the Safari browser cannot connect to the server due to minor iOS system issues. Restarting the device usually solves these errors.
Here is how to restart: If you are using iPhone 8 or earlier, tap and hold the Top or Side buttons. For the newer iPhone devices, tap and hold the side button and either volume buttons. You will need to hold the button until the slider occurs for both cases.

Another simple fix you can try to solve the issue is to update your iOS version. If Safari is failing to connect to the server because of bugs in the operating system, the update should solve it. Here is how to update your iOS:

If you cannot solve the Safari error by following the above simple methods, there might be some issues with your iPhone's system software. In such a case, tools like FoneGeek iOS System Recovery can be very beneficial. It is a powerful tool that enables you to fix more than 200+ issues in iOS devices.
Here are some features of the FoneGeek iOS System Recovery tool:
Here is how to install and use the FoneGeek iOS System Recovery tool to fix the Safari cannot connect to server error:
Step 1: Download and install FoneGeek iOS System Recovery on your Windows or Mac computer. Launch the program. Select “Standard Mode” from the app UI.

Step 2: Connect your iPhone to the PC through a USB. If the phone is running in normal mode, unlock it and press "Trust" on the device’s screen.

Sometimes, the tool might not be able to detect the device. In such a case, you will need to boot the device to DFU or recovery mode by following the on-screen guide.

Step 3: In the next window, you will see the model of your device and the available firmware package for it. Select the preferred version of firmware and press "Download."

Step 4: The download will take a while to complete. Once the firmware download extraction is completed, you will see the confirmation on the screen. Press "Fix Now" to start solving the iOS issue.

That’s it; you are done!
You can also use iTunes to solve the Safari cannot open page because server cannot be found issue, but this will erase all the data from your iPhone. Make sure to backup all the current data before restoring the device.
You need to launch the latest version of iTunes from your computer and then connect your iPhone via USB. Then you can perform the reset from the iTunes interface.

We know how disturbing it is when you cannot visit the preferred website because Safari cannot connect to the server. However, thanks to the methods mentioned above, now you should be able to fix the problem quickly.
If you don't want to go through the hassle of trying all the mentioned methods, we will suggest utilizing FoneGeek iOS System Recovery. By using the advanced tool, you should be able to efficiently fix the browser error and any other system issues of your iPhone.
Fay J. Melton has explored the area of technology and software for more than 5 years and he is enthusiastic about helping users solve various technology issues.
Your email address will not be published. Required fields are marked *

Copyright © 2025 FoneGeek Software Co., Ltd. All Rights Reserved