
iCloud provides a very flexible data storage option for iPhone users. It allows you to back up and restore your data anytime, anywhere, right on your iPhone. No need for a computer.
However, that convenience can suddenly come to a halt when you try to restore your iPhone from iCloud backup, only for the process to get stuck on estimating time remaining. It’s an annoying experience that could occur for several reasons, such as poor Wi-Fi connectivity.
Nonetheless, there are several ways you can fix it, and that’s exactly the purpose of this post. Herein, we’ll outline 8 effective methods that you can utilize to resolve this iCloud restore stuck issue safely. Let’s check them out.
If you have your iCloud restore stuck on estimating time remaining, then it’s better to have a clue of some of the reasons that could have probably caused it to get stuck. The most common ones are:
The primary reason behind the long restoration process is the large files from iCloud. You may need to wait patiently to restore large files from iCloud.
Your iPhone may get stuck on restoring from iCloud if the internet connection is poor or unstable. It will run slower when multiple users use the same network.
If there is something wrong with iCloud servers, the restoring process will be interrupted.
Before trying out any other things, it’s a good idea to give the process ample time to run and complete. Chances are it’s slow for some reasons you can’t control. For instance, the files you intend to restore to your iPhone might be too large, so the process takes longer than expected. Or perhaps your Wi-Fi network is weak, or the Apple Servers are down due to ongoing maintenance.
If these are the reasons, there’s little you can do about them other than to be patient and wait for the process to finish. However, if there’s still no progress several hours later and you’re certain the process has stopped, try the solution below.
Restarting iPhone is pretty much a jack of all trades solution when it comes to fixing the most common iOS issues. It could fix your iCloud restore stuck issue too. So, restart your iPhone and try again to restore the iCloud data.
If the restoration process gets stuck even after hours of waiting, you should confirm that the iCloud system is working by checking its status on the Apple System Status page. Check “iCloud Backup,” “Apple ID,” as well as the “iCloud Account and Sign In” services.

If they are available and working fine, then a green dot should be next to each of them. If not (no green dot), those services are not available/working. You can’t do anything here other than wait for Apple to solve them and make them available again, in case they have some issue or are under maintenance. Otherwise, the other solutions won’t work.
You can’t restore iPhone from iCloud backup using cellular data. So ensure that your Wi-Fi connection is strong and reliable throughout when you connect your iPhone and initiate the restore process. An unstable or poor internet connection will result in the restore from iCloud stuck error. If you’ve not yet connected your iPhone to Wi-Fi, you can do it by resetting your network settings.
Open Settings, tap General, and then Transfer or Reset iPhone. Next, tap Reset Network Settings. Connect your iPhone again to the Wi-Fi.

Disabling Wi-Fi Assist will help prevent your iPhone from moving to cellular data if the Wi-Fi connection becomes poor.
You can do this by going to Settings, tapping Cellular, and then Wi-Fi Assist. From here, tap the toggle to disable the Wi-Fi Assist.
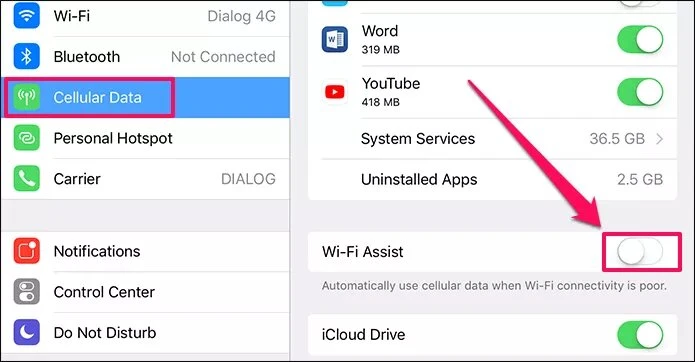
iCloud restoration will probably be stuck because your iOS version is outdated. Therefore, try to update it to the latest version if indeed it’s old iOS system software. Doing so will eliminate system bugs and glitches that may have interrupted the restore process. You can update it by:

When the update is finished, you can try to restore the iPhone in iCloud once more.
Suppose you still have the iCloud restore stuck on estimating time remaining after updating your iPhone’s iOS version. In that case, you can try stopping the restoration process manually and then restart it again. Follow these steps:
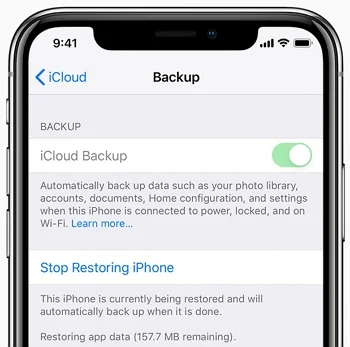
The restoration process will be canceled once you do this, and now you can restart it once more and check if the same issue will appear again.
Now, while restarting your iPhone is a simple method, factory resetting it is more of a hard way but one that can help your iPhone recover from the iCloud restore stuck problem. It fixes many iOS software issues.
Factory reset your iPhone only if the other methods have failed, and first ensure you’ve backed up your iPhone before doing it because it will erase all data. Once you’ve made the backup, head over to Settings > General > Reset and tap Erase All Content and Settings.

The time it takes to restore iPhone from iCloud tends to vary depending on the speed of the internet connection and the file size to be restored. In normal circumstances, a routine restore from iCloud can be completed in about one to four hours per GB of data.
Poor or unstable Wi-Fi connectivity is often the reason for the iCloud restore process taking too long. This can also happen if your iPhone constantly switches between Wi-Fi and mobile data connection, that is because you’ve enabled the Wi-Fi Assist function on your device. If the Apple servers are temporarily unavailable/not working, the iCloud restore process might take too long. Generally, many reasons could lead to that.
Ensuring your iPhone is connected to a strong and reliable internet connection can help speed up the restore from the iCloud process. Restoring your data selectively can also make the process faster than downloading a large file at once. You can equally utilize a third-party tool like FoneGeek iPhone Data Recovery. It’s much faster than doing it manually on your iPhone.
You won’t access the already restored files. You’ll have to begin the process afresh again to access the files.
These solutions can fix the iCloud restore stuck issue if you’re patient enough to try each one until one works. Each addresses a particular cause of the issue, so try to restore the iPhone after implementing each solution.
As a professional writer who is interested in technology, Edwin J. Parke has helped thousands of users by offering various tips to solve their problems.
Your email address will not be published. Required fields are marked *

Copyright © 2025 FoneGeek Software Co., Ltd. All Rights Reserved