
iCloud will automatically sync your photos and videos to all your Apple devices. You can access your iCloud photos from your iPhone, iPad or Mac at any time you want.
If you are having an issue of "photos not uploading to iCloud" or "iCloud photos not syncing", you've come to the right place. Here this post will troubleshoot this problem and share you several ways to get your photos uploading to iCloud again.

It will be significant for understanding the possible reasons leading to the iCloud photos not syncing error before taking any further measures.
We know that a great many methods can be used to repair such a issue of iCloud photos not uploading or syncing. We made a systematic and comprehensive comparison off all potential solutions then screen the top 8 ways to get rid of this issue.
Apple offers free iCloud storage for 5 GB. If you have synced too many photos and videos to iCloud already, the free iCloud storage may be run out, then the iCloud sync feature will be stopped.
You can go to Settings, click your device name, then iCloud > iCloud Storage to check the free space available. If the iCloud storage is limited, you can choose to purchase more iCloud storage or deleted useless files to free up storage.
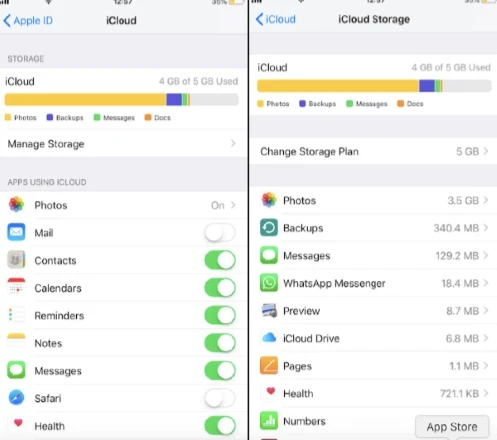
To check the iCloud storage on Windows, open the iCloud for Windows and log in with your iCloud account. On the profile of your iCloud, you will see your iCloud storage. Click on ‘Storage’ to check the data types available in iCloud.

Same to iCloud storage, insufficient storage of your iPhone or iPad will also cause the iCloud photo uploading issue. So you'd better check the free storage space your device has and try to free up the storage if necessary.
If Apple server is down, iCloud Photos may stop working and your photos will not upload to iCloud. To check it, visit Apple's System Saturs page and check if there is a green dot next to Photos and iCloud. If you see an orange or red dot, it means that something is wrong with iCloud.

As what has said previously, iPhone should be connected with stable WiFi or cellular data when uploading photos to iCloud. So stable network connection should be ensured to resolve the iCloud photos not uploading or syncint issue. Check the tips below to improve network stability.

Photos will not upload to iCloud if iCloud Photos is turned off. Thus when you encounter this issue, ensure that the correct settings are enabled:
Open the Settings app on your iPhone, tap on your Apple ID and then go to iCloud > Photos to turn on "iCloud Photos". If it is already enabled, just turn it off and turn it back on.

When you signed in iCloud on Windows, you will see the iCloud name and email address under the iCloud logo.
You can also turn on the "Upload to My Photo Stream"if this iCloud uploading issue still exists.
Another simple yet helpful method to fix iPhone photos not uploading to iCloud is restarting your device. It won't erase the device's data, just clears the glitches that may cause the probblem.
Press and hold either volume button and the side button (for old iPhones, just press and hold the side button) intil you see "slide to power off". Then drag the slide to turn off your device.

If there is an error of the Apple ID, the photos couldn't be uploaded to iCloud either. So follow the steps below to ensure that the Apple ID is correct or not.
Click Settings and your device name to check whether the iCloud account is correct. You can also choose to sign it out and sign back on again to check whether this problem can be fixed.

The last method to try if your photos are not uploading to iCloud is to ensure that the iOS version of your iPhone or iPad is updated. There is a great chance that updating iOS to the latest version can help to solve the problem. Just go to Settings > General >Software Update, tap "Download & Install " if any new update is available.

If the solutions above fail to work, you can restore your iPhone from iTunes or iCloud backup. When the restoration is done, the photos in iCloud Photo Library shall be uploaded to your device.
Restore from iCloud backup:
Restore from iTunes backup:
What are your purposes to upload photos to iCloud? To make a backup of these photos? If it is exactly what you want, here is an backup tool that is much better than iCloud if your iCloud photos are still not uploading: FoneGeek Backup & Restore (iOS). This tool makes is easier to transfer photos from your iPhone to computer in one click. Not just photos, you can also transfer and backup videos, contacts, text messages, call logs, notes, WhatsApp messages, voice memos, etc. for Free.
Step 1. Download and install FoneGeek Free iOS Backup & Restore on your computer, run the program and connect your iPhone or iPad using a USB cable.
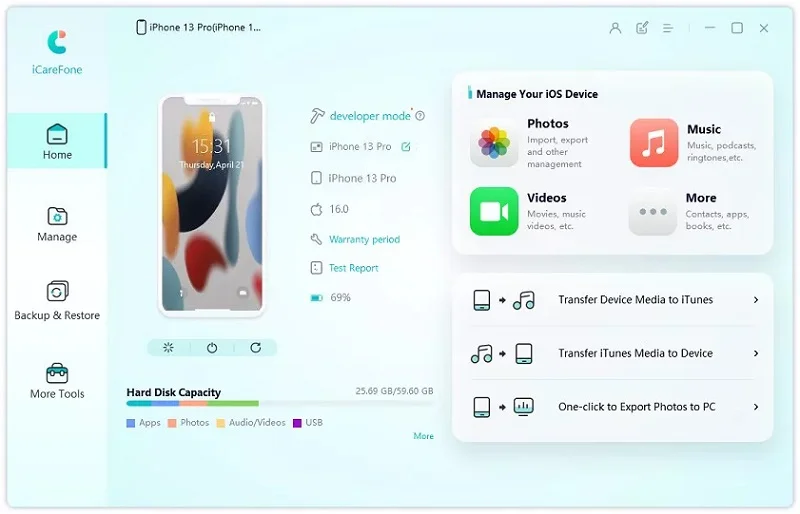
Step 2. Once the device is connected, click on "One-click Export Photos to PC". All the photos and videos on your device will be transferred to your computer.
Fay J. Melton has explored the area of technology and software for more than 5 years and he is enthusiastic about helping users solve various technology issues.
Your email address will not be published. Required fields are marked *

Copyright © 2025 FoneGeek Software Co., Ltd. All Rights Reserved