
Microsoft Outlook is the most prominent email client used on iPhone or iPad. Despit the huge popularity, users may still have troubles with Outlook.
Due to network errors, incorrect settings, software glitches and hardware problems, you might not sync, send or receive emails on Outlook.
We understand how annoying it can be when the Outlook app fails to work on your iPhone. In this article, we will show you how to fix the Outlook not working on iPhone issue.
Is the Outlook app not working on your iPhone or iPad? Don't panic and hurry up to try the advanced ways. Below are some simple workarounds you can try to fix this problem with ease.
If the Outlook mails on your computer can not be synced to iPhone, you can check the mail sync settings by following the steps mentioned below:
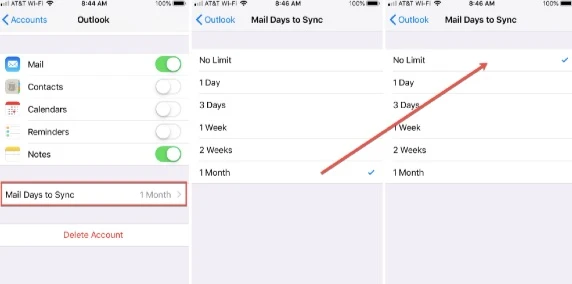
It's possible that the Outlook account is not connected to your Mail app If you don't see any emails on your account.
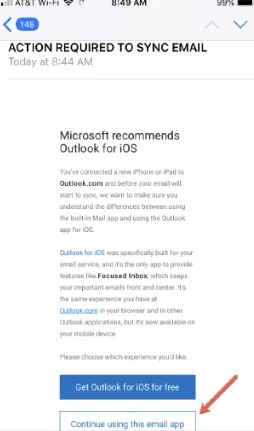
The Outlook mail app will not work on your iPhone is you've enabled the "Do Not Disturb" mode. And you won't get any email notifications on the lock screen. Follow these steps to disable it:
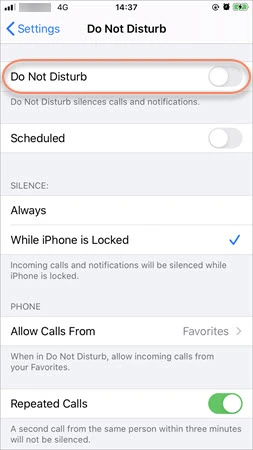
If the Outlook is not working on your iPhone due to issues with network settings. Resetting network settings may get the Outlook problem solved.
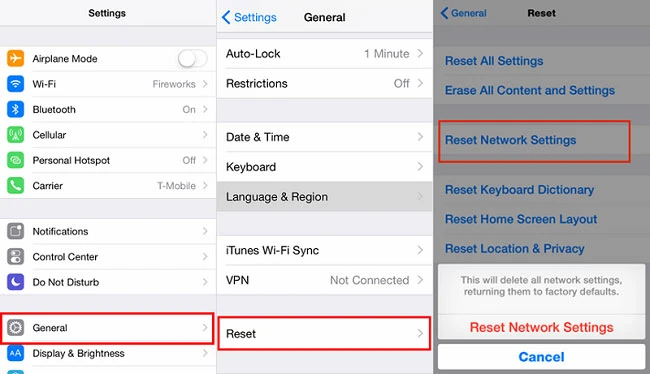
Outlook will not work on iPhone if you have disabled Fetch New Data sometimes. Thus toggling on this service is also a omnipotent method to fix this kind of problems.
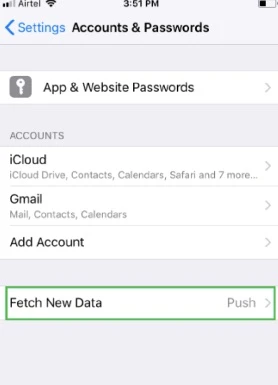
The Outlook will not work as expected if the iPhone has problems on network. And with most things, toggling on and off Airplane Mode is proven effective in handling this problem.
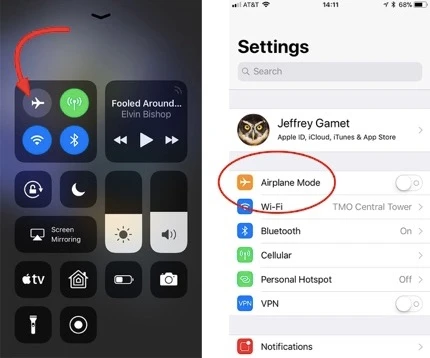
In most times, the Outlook not working issue is caused by software glicthes on your iPhone. So, the simple changes in Settings cannot help to solve this problem. You need to try more advanced ways given below to fix it.
If you have issues to send or receive Outlook mails on iPhone, you may have to delete the Outlook account that you've added before and then add it back.
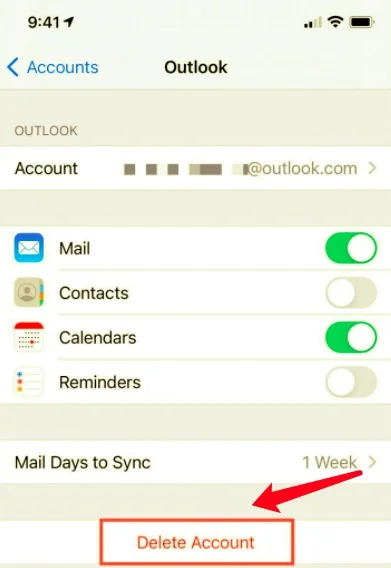
If you can't open Outlook or the app keeps crashing on your iPhone, you can try to delete and reinstall this mail app to solve the issue.
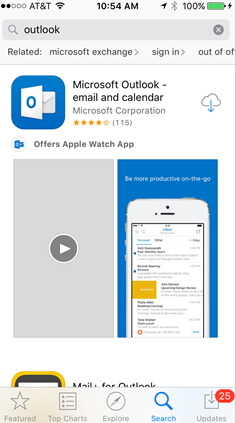
The Outlook mail app may not work if your iPhone is running an out-dated iOS version. In such case, you can update the device to the latest iOS version to get rid of the Outlook not working problem.

If your Outlook app is still not working after trying all the above methods, you can try to factory reset your iPhone. However, this method will erase all data and settings on the device, so ensure to back up your iPhone before doing this.
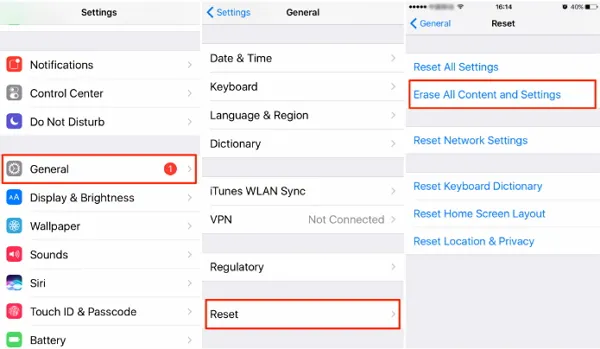
The system errors after iOS 17 update could cause the Outlook not working on iPhone issue. By using a professional tool like FoneGeek iOS System Recovery, all iOS system-related problems including this one can be repaired without restoring the device. That's to say, any data on your iPhone will not be affected.
FoneGeek iOS System Recovery aims to make it easy and convenient to fix all iPhone issues and the features below make it possible:
To fix the Outlook not working on iPhone issue with FoneGeek iOS repair tool, just follow the steps below:
Step 1. Download and install FoneGeek iOS System Recovery on your computer, launch it and choose "Standard Mode".

Step 2. Connect your iPhone to this computer via USB cable and wait for the software to detect the device.

Step 3. Once the iPhone is recognized, check the device info and click on "Download" to download the matching firmware.

Step 4. Click on "Fix Now" and the program will start to fix the Outlook email problem. You can disconnect the device when it is successfully rebooted.

The above methods shall effectively be helpful if the Outlook app fails to work on your iPhone due to incorrect settings or software glitches. Select one that you considered the best to suit your situation.
If none of the above methods worked in solving the Outlook not working issue, and you suspect that there is something wrong with your iPhone's hardware, you'd better contact Apple Support and ask for more professional help.
Joan J. Mims is interested in researching all tips about iPhone, iPad and Android. He loves to share useful ideas with all users.
Your email address will not be published. Required fields are marked *

Copyright © 2025 FoneGeek Software Co., Ltd. All Rights Reserved