
Are you ever found one of your AirPods not working? Fortunately, you can easily fix the problem yourself. If you read this article to the end, you'll learn the causes of one AirPod not working and 12 ways to resolve the issue. These solutions can be applied to all AirPods models, including AirPods Max, AirPds Pro, AirPods 2/1.
Several reasons can be responsible for this. These reasons can be as simple as your AirPod has low battery, or as complex as iPhone running an outdated iOS. An Airpod filled with dust and dirt can also stop working, and any problem with your iPhone's setting can also lead to this.
There are several things you can do when your left or right AirPod is not working as expected. Let's get right into them.
This might seem obvious, but don't skip this crucial step! The most straightforward and common reason for one AirPod not working is a drained battery. Take a moment to adjust the AirPod in the case to ensure it's making proper contact with the charging components.
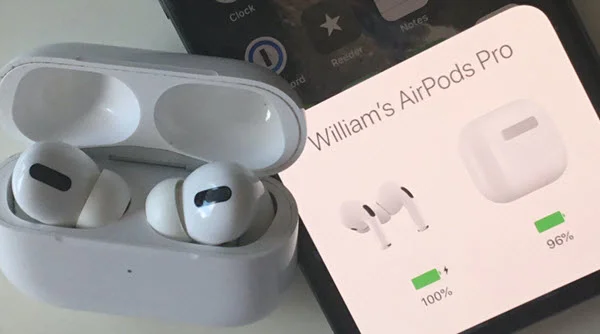
As earlier stated, when your AirPod accumulates dirt or dust, it can also affect its functioning. Sounds will be blocked from flowing out of it. Sometimes, ear wax can also constitute this dirt. Keep the habit of cleaning your AirPods when they look clogged.
If there's a problem with the Bluetooth connection between your iPhone and AirPods, it can also lead to one AirPod not working problem. So, it is a good step to reset Bluetooth by turning it off and on again.
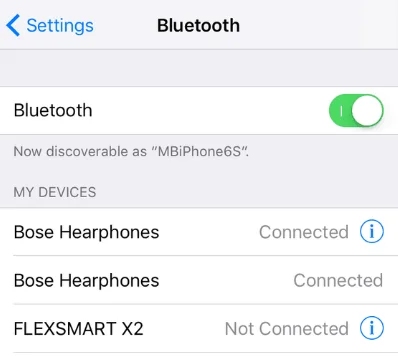
Restarting iPhone has a way of bringing the device back to its home setting and closing all prior actions. So, it's a step worth taking when you discover that only one AirPod is working, especially after trying out the steps explained above. To restart your iPhone, follow the steps below.
iPhone X and above
iPhone 8 and below

When one AirPod is not working, the problem might even be from the device it's connected to, such as your iPhone, iPad, or computer, and not from the AirPod itself.
You can connect your AirPods to other devices just to check if both of them will work well on those devices. If they do, then there may be a problem with your iPhone or computer, and this needs to be fixed asap.
But if you still experience the right AirPod not working, or the left AirPod not working, then the problem is definitely from your AirPods.
If after trying the steps explained above, you still experience the one AirPod not working problem, this may be your way out. You may have to establish a fresh connection between your iPhone and your AirPods.
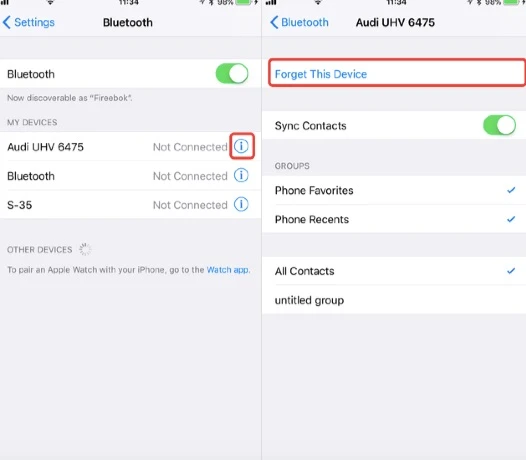
Hard reset your AirPods should be your next try if you've followed all the steps above with no positive results.
To do this, you'd first unpair Airpods, following the steps explained above. After putting AirPods back in the case, press down the button on the case and hold on to it until there's an amber light flash, and then white. After this, release the button, then follow the instructions on your screen.

If it still doesn't work, you can also try long-pressing the button on the AirPod case for a longer time. Allow the amber-white light flash to occur five times, before releasing the button, and moving on.
When all efforts seem futile, you can also try resetting your iPhone's network settings. Any problem with the connections can be responsible for only one AirPod working.
Resetting the network will clear all established connections, so you'd have to start all over again and re-pair your AirPods with your iPhone. Simply follow the steps below;

An unbalanced stereo can cause one AirPod not working, because of the audio settings. This setting is part of the Accessibility options of your iPhone. To confirm this and fix it,
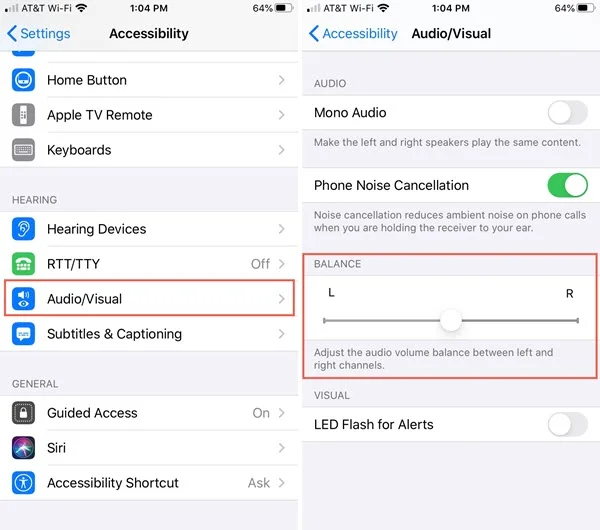
This feature aims to extend the lifespan of AirPods by minimizing the time they remain fully charged. Some users have found that disabling this feature resolves the issue of only one AirPod working.
To turn off Optimized Battery Charging:
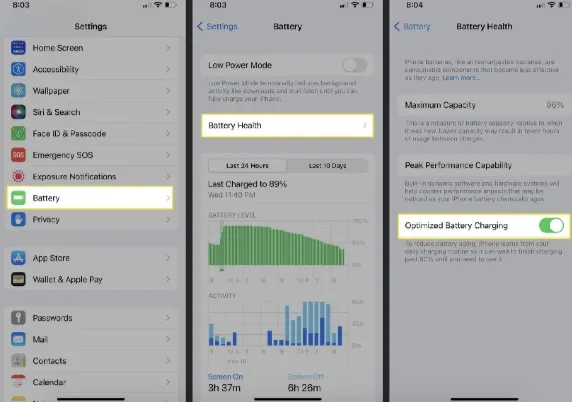
New versions of iOS usually come with better features and fix problems associated with older versions. There's every possibility that an iOS update can solve the problem of your Airpod not working. So, this should be your next shot.

After trying all ten ways explained above, if you still experience the right or left AirPod not working, then the problem is not from your AirPod nor iPhone. Reach out to Apple for more professional help.
One AirPod not working can be caused by a variety of factors as seen in this article. Thankfully, these factors can be tackled by you in the comfort of your homes, and in no time, you'd have both Airpods working again.
When the problem is due to an outdated iOS system, don't hesitate to download the FoneGeek iOS System Recovery, to ensure a problem-free system, and a smooth iOS update.
Joan J. Mims is interested in researching all tips about iPhone, iPad and Android. He loves to share useful ideas with all users.
Your email address will not be published. Required fields are marked *

Copyright © 2025 FoneGeek Software Co., Ltd. All Rights Reserved