
 User Concern
User Concern“I recently updated my iPhone to the latest iOS version, and since then, I've encountered an issue where the sound on YouTube videos doesn't play. How can I fix this?”
YouTube usually works well, but recently, some users have had issues with no sound on their iPhones or iPads. Several factors could cause no sound on YouTube, including faulty settings, software glitches, or hardware errors.
If there is no sound on your YouTube videos, don't worry, this post will help. Here, we'll explain why YouTube sound is not working on your iPhone and share some solutions to fix the problem. Let's get started.
Many factors could lead to no sound on YouTube. These are the most common ones:
The first step is to check that your iPhone isn’t set to mute. Look at the Ring/Silent switch on the side of your iPhone and make sure it’s in ring mode. You can also increase the volume through the Settings app or use your iPhone’s volume buttons to see if this fixes the YouTube sound issue.
Additionally, make sure the volume button is not muted inside the YouTube app. Click on the YouTube player and check the volume button. If it is muted, click the button to turn the sound back on.
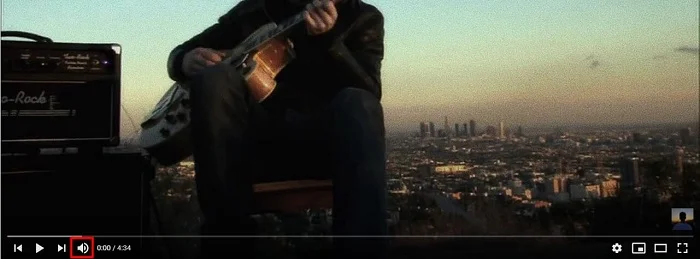
Your iPhone/iPad usually collects browsing data such as cache, cookies, web history, and sessions. Over time, this data can accumulate and cause issues, including no sound on YouTube. Clearing the cache and other browsing data can sometimes resolve this problem.
To clear cookies, web history, and other browsing data on Safari, open Settings and tap Safari. Then, tap Clear History and Website Data. If you prefer to keep your web history and only delete cookies, go to Settings > Safari > Advanced > Website Data and tap Remove All Website Data.
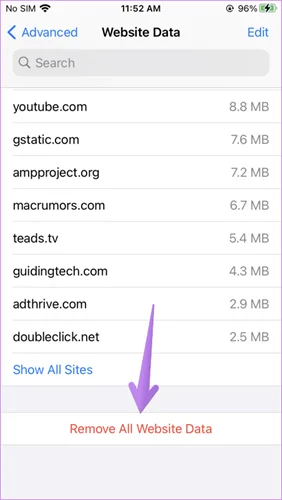
If you're experiencing the no sound issue on YouTube in Chrome, you can clear your browsing data by launching Chrome, going to Settings, and selecting Privacy. Then, tap on Clear Browsing Data, choose the data you want to delete, and tap Clear Browsing Data.
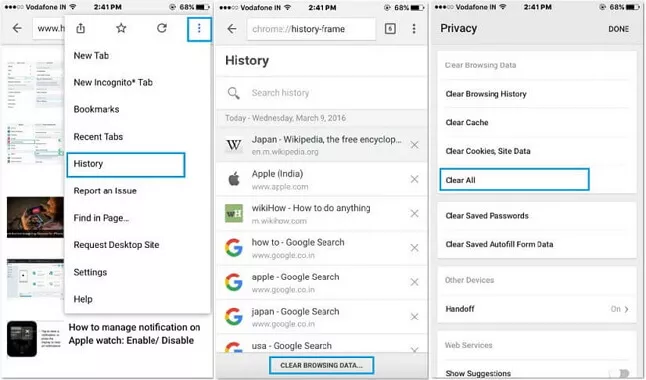
You can also try clearing the YouTube app data from Settings. Open Settings, tap General, then iPhone Storage. Find the YouTube app, tap Delete App, and then go to the App Store to reinstall YouTube.
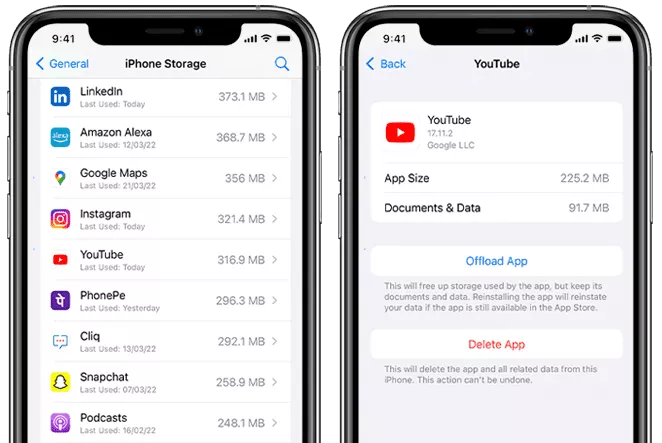
Have you enabled Bluetooth on your iPhone or iPad? It's possible that a connected device is playing your YouTube audio. To fix this, try turning off Bluetooth on your device.
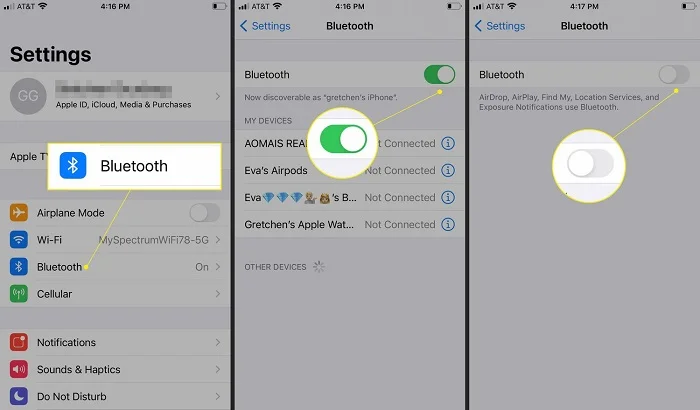
The issue of no sound on YouTube might be caused by a software glitch or a system error, especially if you switched from headphones to your iPhone’s speakers. Restarting your iPhone can often resolve these problems and restore the sound.
To restart your iPhone, press and hold the power button and the volume down button simultaneously. When the power-off slider appears, slide it to turn off your iPhone. After the device is off, press and hold the power button again to turn it back on.

If you're having trouble with YouTube sound not working on your iPhone, check if there's an update available for the YouTube app. Developers frequently release updates to fix bugs and errors, so an update might resolve your audio issue.
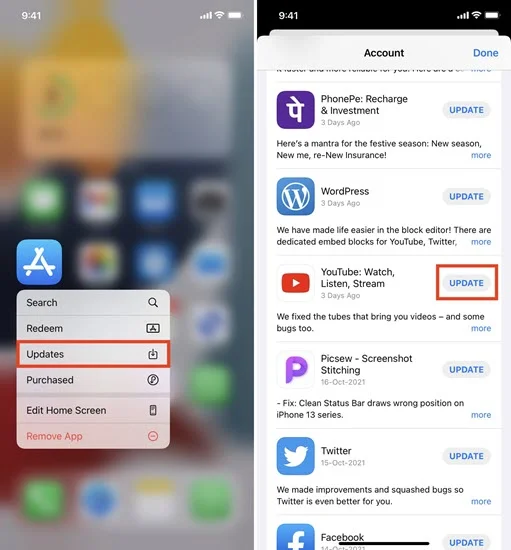
Alternatively, you can try reinstalling the YouTube app. Simply delete the app from your device and then reinstall it from the App Store. After that, open the app to see if the problem is resolved.
You may experience the iPhone no sound YouTube issue because your iOS is outdated. So, if you’ve not updated your iPhone’s system software for a long time, get it updated to the most recent iOS version. Launch Settings, open the General option, and tap Software Update to check for and install any available updates.

If you’re still facing the no sound on YouTube iPad or iPhone issue after trying all the above solutions, you might want to use a professional tool. We recommend FoneGeek iOS System Recovery, which can fix almost any software issue affecting your iOS device. This powerful software should effectively resolve the YouTube sound problem. Here are some of its key features:
Now, let's see how to fix the YouTube sound not working issue on iPhone using FoneGeek iOS System Recovery:
Step 1: Install and run FoneGeek iOS System Recovery on your computer, then choose Standard Mode on the main interface.

Step 2: Connect your iPhone to the computer via a USB cable. Once the device is detected, click "Download" to get the firmware package to fix the no sound on YouTube issue.

Step 3: When the firmware is downloaded, click "Fix Now" to start fixing your iPhone. Once done, your iPhone will reboot and return to its normal state.

Audio issues like no sound on YouTube are common among iPhone and iPad users. However, fixing these problems is usually straightforward. By following the solutions provided above, you should be able to resolve the YouTube no sound issue. It may require trying several methods to find one that works.
Alternatively, you can avoid this hassle by using FoneGeek iOS System Recovery instead. This tool can quickly resolve the YouTube sound problem and fix various other iOS issues on your iPhone. So, install it and use it to get your YouTube sound working again.
As a professional writer who is interested in technology, Edwin J. Parke has helped thousands of users by offering various tips to solve their problems.
Your email address will not be published. Required fields are marked *

Copyright © 2025 FoneGeek Software Co., Ltd. All Rights Reserved