
Purchasing a new iPhone is always an occasion of joy. After buying a new phone, we typically try to transfer the data from our old phone to the new one.
Unfortunately, sometimes you will find that iPhone data transfer is stuck on time remaining 1 minute although it is taking longer.
It can be a frustrating issue, but there are some ways to solve it. Keep reading this guide to find out what to do when Move to iOS stuck on 1 minute.
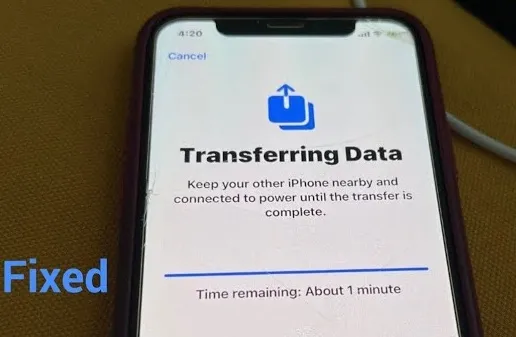
The iPhone stuck on data transfer is a comparatively new issue, and what really roots it is still unidentified. However, some experts believe that the following reasons can cause it:
Trying the solutions discussed below might help you fix the iPhone data transfer issue.
The data from your old iPhone is transferred to the new one through wireless transmission. Several things can affect the wireless transmission and slow down the transfer speed. As a result, additional time might be required to transfer the files.
So, consider waiting a few more minutes if you find the transfer is stuck, especially while transferring big files.
Some users have encountered the transferring stuck issue even when all the data has been transferred to their new phone.
You can check the gallery and other apps to ensure that all the data are restored. If so, close the transfer process and start using your new device.
Sometimes, the data transfer can be affected by internet connection. In this case, consider using a wired method to transfer the data. For this, you will require a Lightning to USB cable and Lightning to USB 3 camera adapter. Here are the steps you need to follow:
As we said earlier, a poor internet connection can be one of the main reasons behind the stuck issue. Especially if your WiFi assist is turned on, the Wi-Fi may disconnect and switch to cellular data several times. This can lead to the stuck issue. Here is how to turn off Wi-Fi assist:
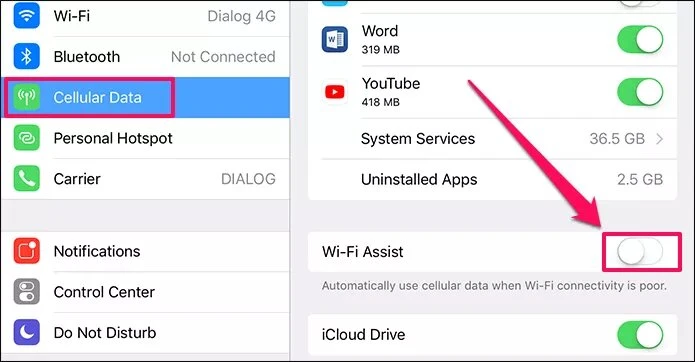
If you are transferring the file from Android, here is what to do:
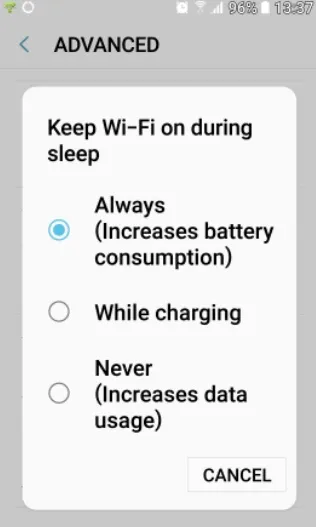
Low Power Mode is an excellent feature on iPhone. It can save power by restricting some functionality and apps of your iPhone. However, it can also affect the performance of the device. Such as, it can interrupt the data transfer, which can cause the data transfer to get stuck. Here is how to turn it off:
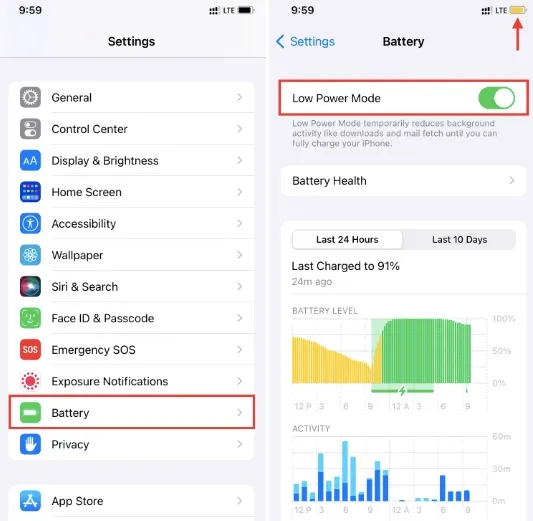
While transferring data, both iPhones need to be connected to the same device. Here is how to check it:
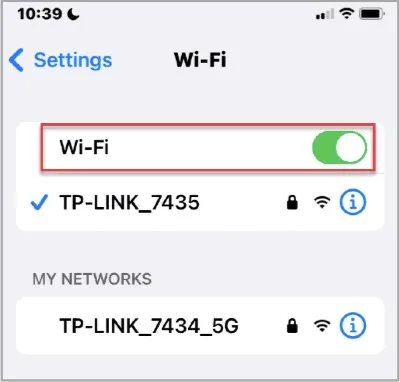
Are you using Quick Start to migrate data from one iPhone to another? If so, make sure that both iPhones are close to each other. The transfer may get interrupted if you don't keep them close for the entire time.
If you still cannot sort out the iPhone data transfer issue, consider utilizing third-party software to transfer the data. There is a lot of third-party software out there. But if you want the most efficient performance, FoneGeek Backup & Restore (iOS) will be the best option. The robust software can quickly restore data on your iPhone from backup.
Here are the steps you need to follow:
Step 1. Download and install the iOS backup & restore tool on your Windows/Mac PC. Launch the program and then connect your iPhone to the PC. Once the device is detected, press the "Backup & Restore" option from the front tab of the app.

Step 2. Press "To view or restore previous backup files" on the new page from the bottom left corner. This will show all the available backups on the PC.
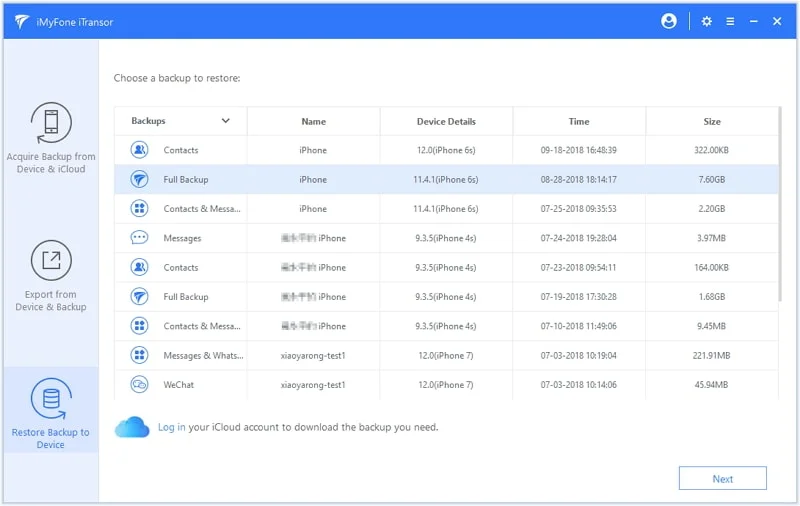
Step 3. Now, choose the backup you want, and you will find the saved files stored on it.
Step 4. Pick the files you want to restore and then press "Export to Computer" or "Restore to Device". That's it; you are done.
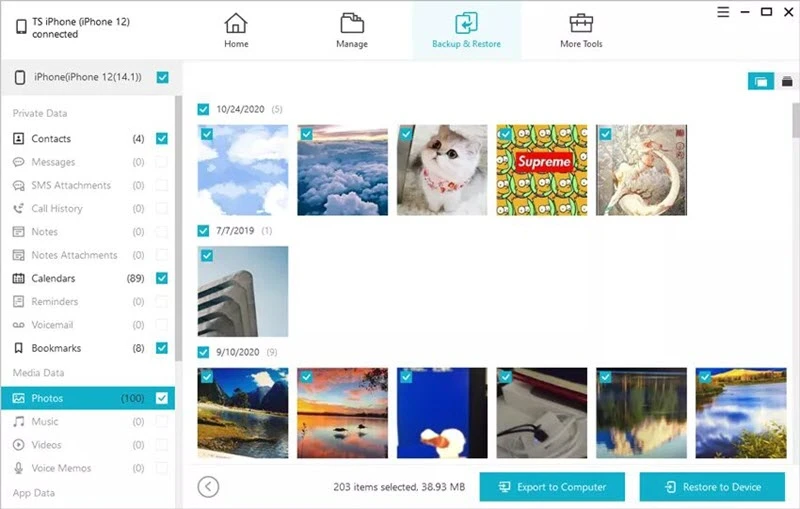
You can use this alternative method to transfer the backup data of your old iPhone to the new one. Here is how to do this:

If you still cannot solve the problem, a factory reset might be helpful for you. You can later restore the data from iCloud backup. Here is how to do that:

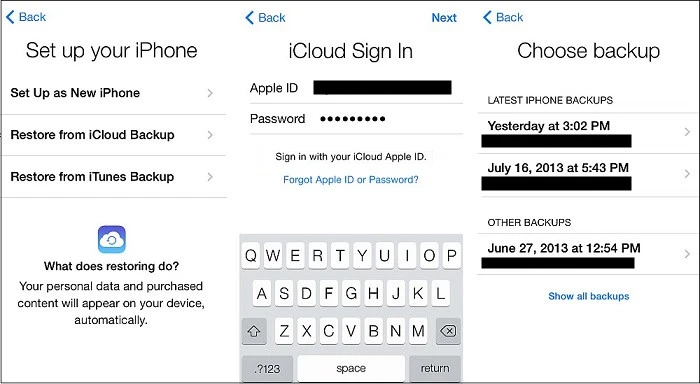
When using the Move to iOS app to transfer data from an Android device to an iPhone, here are some useful tips to ensure a smooth and successful transfer.
We hope this guide will help you get rid of the iPhone data transfer stuck on time remaining about 1 minute issue. Here is a trick – if you don't have the time to go through all the mentioned solutions, consider using the FoneGeek software. The powerful tool enables you to quickly restore a backup to your new iPhone within the shortest time. Best of luck!
The time depends on the data size, network speed, and device performance. Typically:
No, Move to iOS is designed for use during the initial setup of the iPhone. If your iPhone is already set up, you must reset it to factory settings to use the app. Alternatively, use manual methods or third-party tools.
Yes, as of recent updates, you can transfer WhatsApp chats directly via Move to iOS. Ensure:
Joan J. Mims is interested in researching all tips about iPhone, iPad and Android. He loves to share useful ideas with all users.
Your email address will not be published. Required fields are marked *

Copyright © 2025 FoneGeek Software Co., Ltd. All Rights Reserved