
Live Text is a great feature in the new iOS versions that enables the user to copy and import texts from images and even videos. However, some users reported that the feature is not working on their iPhone or iPad.
In this article, we will take a look at why the Live Text in the iPhone is not working and what you can do to fix the issue. Keep reading!
The Live Text is a smart text recognition feature that can quickly extract text from any type of image. It also works on live camera preview, Quick Look, and Safari. Here are the possible reasons that can prevent Live Text from working:
Now let's check out the solutions you can try when the Live Text is not working on your iPhone.
The Live Preview feature is not available in the iOS 14 and iPadOS 14 or earlier versions. To use the feature, your device must have the iOS 15 or later versions. So, check the iOS version to ensure the feature is available for your iPhone.
If your iPhone is running on iOS 15 and the feature is still unavailable, it might be because you didn’t yet enable Live Text. Here is how to turn on Live Text for Camera and Photos:
Enabling Live Text for Camera: Browse iPhone's Settings and go to Camera. Scroll down below and toggle on the switch for the Live Text Option.
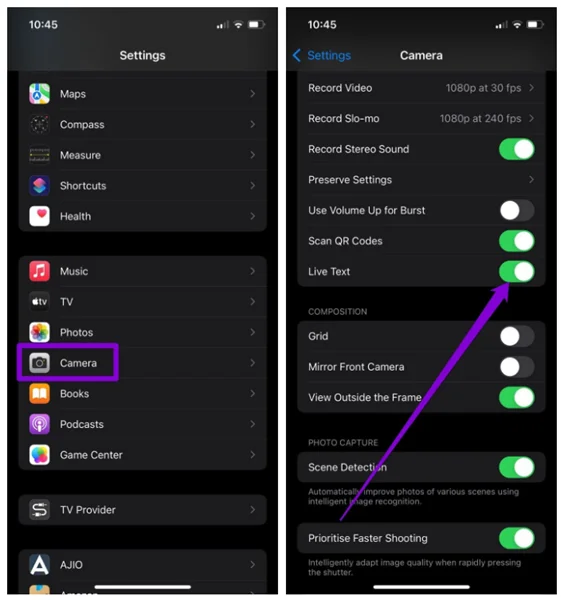
Enabling Live Text for Photos: Browse your iPhone’s Settings and go to General. Then find and open Language & Region. From there, toggle on the switch for Live Text.
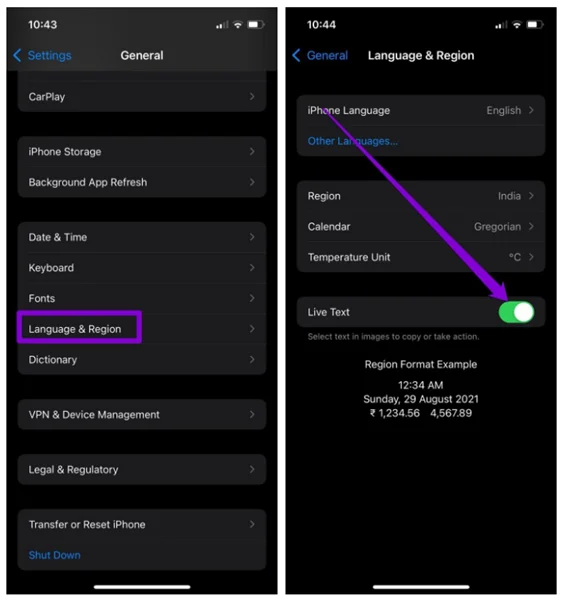
The Live Text will not work when the text on the photo is very hard to recognize. Such as, it can be a crumpled t-shirt or an old wall with unclear text which is hard to read. In this case, you can try smoothening the surface or capture a clearer and sharper photo where the text is easily visible and properly focused.
Live Text might not work when the text in the photo is different from the compatible and supported languages. For now, Live Text only supports Italian, English, French, Chinese, German, Portuguese, and Spanish. If your iPhone language is set to a different language than these, Live Text will be unable to detect it.
Here is how to check or change the language to fix the issue:
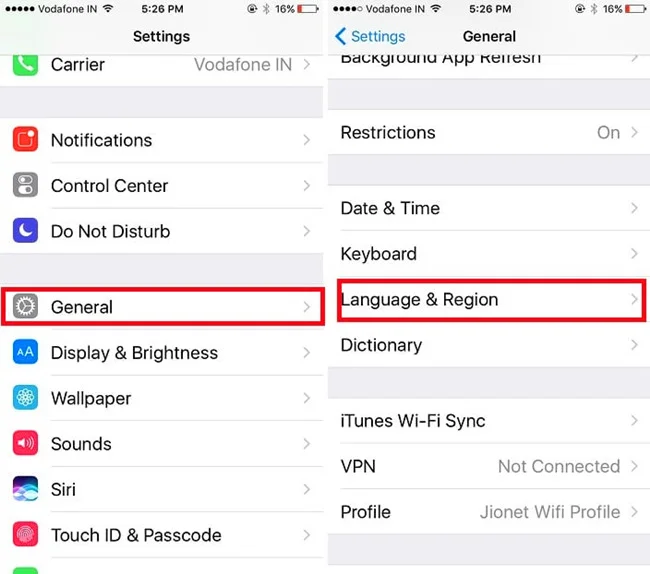
Sometimes the Live Text might not work efficiently when the app is not launched correctly. Force closing and restarting the app may help in this case.
Here is how to force close the app: Swipe your iPhone's screen from the bottom and wait until you see the app trays. From there, steer to the app where the feature is not working. Next, swipe the app card up to force close it. Then restart the app to check if Live Texts works now.
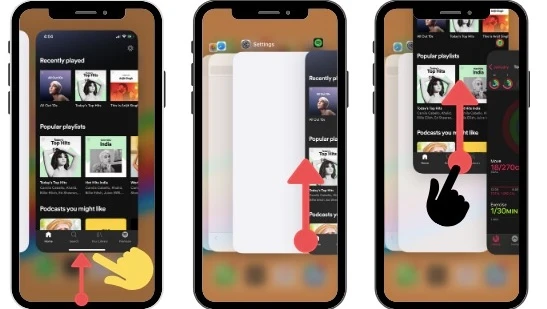
Restarting the iPhone is a quick solution to fix a variety of issues. You might also be able to fix the Live Text not working issue by restating the iPhone. The steps you will need to follow to restart your iPhone will vary depending on your model. You can follow Apple's guide to restart the iPhone based on the model of your iPhone.
Sometimes some settings on your iPhone can prevent the Live Text from working. In this case, you will require to reset all the settings on your iPhone. Note that it will eradicate all the passwords, keys, Apple cards, and other device settings. So, make sure to assemble a backup before proceeding.
Here is how to reset all settings on your iPhone:

If the issue is still occurring, consider restoring the iPhone through iTunes. The process effectively solves the issue in most cases, although there is a slight chance of losing the data on your iPhone. Here are the steps you should follow:

Note that the process will restore the iPhone with the last backup you have made. So, if you want to save the recently stored data of the iPhone, make sure to create a new backup and restore with it.
There is another way to fix the Live Text not working without losing any data using the FoneGeek iOS System Recovery tool. It is one of the best third-party programs out there that can assist you in fixing a handful array of problems with your iPhone. Whether you need to fix the Live Text not working, iPhone is disabled, or stuck on the Apple logo, the program can do it.
The FoneGeek iOS System Recovery is 100% safe, easy to use, and solves all sorts of iOS issues quickly. Let's see how to employ it:
Step 1: Grab the FoneGeek iOS System Recovery from their website on your PC and install it. Then start the program and click "Standard Mode" from its homepage.

Step 2: Now attach the iPhone to the PC via USB cable and tap "Next". If the iPhone is not detected by the program, boot into the DFU/Recovery mode following the on-screen instructions.

Step 3: Once the iPhone is detected, FoneGeek will show you all the available firmware packages. Pick the preferred package and press “Download”.

Step 4: After the download is initiated and the firmware is verified by FoneGeek, you will see a “Fix Now” button. Tap the button to start fixing the issue. Within a while, your iPhone will restart and get back to its normal state.

It can be a hassle when the Live Text doesn't work on your iPhone. Fortunately, you can make use of the above solutions to solve the problem. If you are encountering other system issues on the iPhone along with this, consider utilizing the FoneGeek iOS System Recovery tool. It is the best way to get rid of all the iOS related issues quickly and efficiently.
As a professional writer who is interested in technology, Edwin J. Parke has helped thousands of users by offering various tips to solve their problems.
Your email address will not be published. Required fields are marked *

Copyright © 2025 FoneGeek Software Co., Ltd. All Rights Reserved