
If you’re getting a pop-up alert saying “liquid detected in lightning connector”, then it’s possible that there’s moisture or water inside your iPhone’s Lightning connector or the Lightning cable itself. While you can still use your phone when this notification appears, your phone won’t charge until the Lightning connector or the Lightning cable is fully dry.
As frustrating as this might be, don’t worry or panic, especially if you unknowingly exposed your phone to moisture. This is a common alert and there are various things you can do to deal with it and save your iPhone and the lightning cable so that your device can keep charging as usual. In this post, we’ll share everything worth knowing about this alert and then go over the simple fixes you can try to resolve it. So, read on to know more.
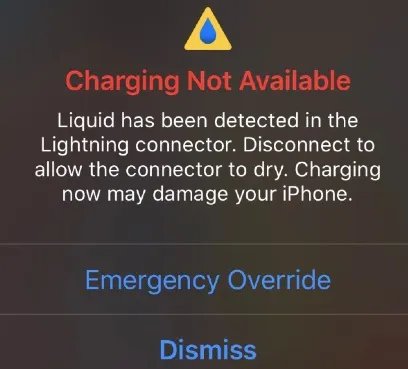
First off, the fancy term “lightning connector” basically refers to your iPhone’s charging port. It’s called a Lightning connector/port mainly because it only supports a Lightning cable. This Lightning port is the only point of entry for moisture and liquids besides submerging your iPhone in water. So, when the alert “Liquid Detected in Lightning Connector” shows up, it usually means that your phone’s Lightning connector or the lightning cable itself is moist or wet. Here are some common reasons why this can happen once you connect the Lightning cable.
One of these situations could be the probable reason why you see the alert that liquid has been detected in the lightning connector. A simple way to fix this is to just dry the charging port on your iPhone.
The most straightforward solution to getting rid of the error message “liquid detected in lightning connector” and have your iPhone charge as usual again is to dry out the charging port/Lightning connector of the phone itself. You need to be in a room-temperature environment to do this, so if that’s the case, then follow the steps below to dry the charging port of your iPhone:
If you still see the same alert message, try the above process again and see if it still appears. You can as well inspect the charging port with a flashlight to see if there is debris or any other wet substances in there. With a small pin, carefully pry out any wet debris inside the port.
If there is no debris or moisture inside the charging port but the error message continues to show up, then here are several other things you can do to fix it.
Once you see the pop-up message saying “liquid detected in lighting connector”, the first logical step is to dismiss the alert and then look for other solutions. The message usually offers the option to dismiss the alert and instead, choose to do an emergency override.
Restarting iPhone has always been an effective and easiest solution to fixing most bugs and technical glitches in the iOS system. Therefore, it’s highly likely to fix this issue too. However, the process of force-restarting an iPhone varies a bit depending on the model.
If your iPhone model uses Face ID (including iPhone 8 and 2nd generation iPhone SE), follow these steps:
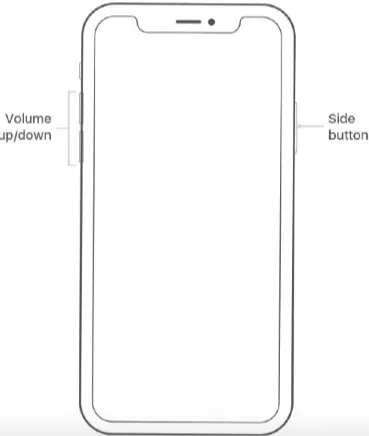
If you’re using iPhone 7:
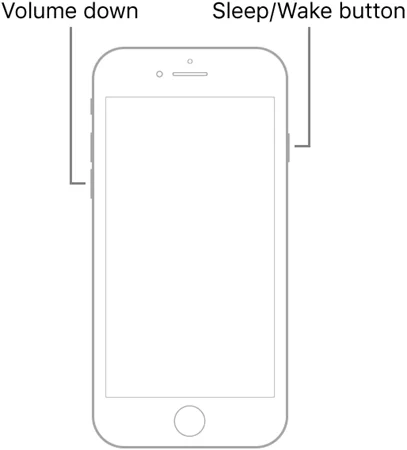
If your iPhone model is much older (iPhone 6/6s/1st generation SE), follow these steps:
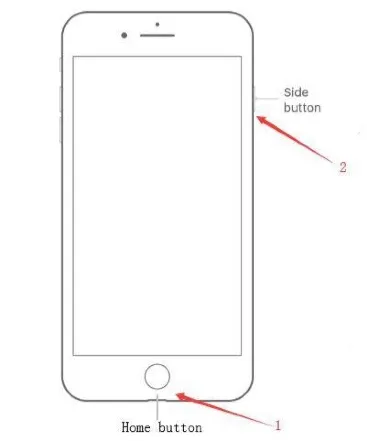
When your iPhone turns on, the pesky alert shouldn’t pop up now.
In case it appears, then probably your phone’s Lightning connector has a problem. The alert might show up if there’s something dry inside the Lightning connector that’s preventing it from functioning properly. So, using a flashlight, carefully inspect your phone’s charging port to see if that’s the case.
If you notice any debris or dust in there, then you need to do some cleaning. You can do that by gently blowing out the debris or dust using some compressed air. Once you’re done, you should no longer see the annoying liquid detection error message.
If the alert keeps on appearing and there’s no dust or debris inside the connector and you haven’t exposed your iPhone to water or any liquid, then you can safely select the emergency override option. By selecting this option, you’ll not only dismiss the alert but also allow the phone to continue functioning as normal. You can even charge the phone or use other lighting accessories.
Note that performing the emergency override doesn’t really fix the liquid detected in lightning connector iPhone error message. You’ll at least still get to use your iPhone though. However, you’ll keep on getting the annoying alert unless the bug is fixed completely.
Like restarting your iPhone, you can easily and reliably fix most bugs and iPhone software issues by simply updating the iOS to the latest version. Although this liquid detection alert bug often pops up due to new updates, there’s a high chance Apple will release a fix for it soon.
The process of updating iPhone is pretty similar for every model. However, it’s advisable you back up your iPhone first before updating it to avoid data loss. You can use iCloud, Mac, or your PC. Once you’ve backed up the phone, you can safely update it by following these steps:

When the update process is done, the pesky bug should be fixed.
iPhone with iOS 18 or older are the ones that often have this liquid detection error message which has made many iPhone users be a bit skeptical of this Apple’s operating system. However, if you fix the bug on iOS, then you won’t have this problem anymore. The caveat is that manipulating the iOS can lead to a disaster given how highly secured Apple devices are.
The only safe way to carry out this process is using FoneGeek iOS System Recovery. This iOS system repair tool is able to safely reboot and fix iPhone and other Apple devices without causing data loss. It can no doubt get rid of the bug causing the liquid detection error and have your iPhone charging and working as normal.
Here are steps on how to use the FoneGeek iOS System Recovery




In case your iPhone has indeed suffered water damage, you should know that the Apple 1-year limited warranty doesn’t cover service for liquid damage. Therefore, check if that’s really the case. You can do this by checking the Liquid Contact Indicator (LCI) of your phone. The LCI is supposed to be active (turn red) if it contacts water.
So, where’s the LCI located? Well, the exact location of LCI varies depending on the iPhone model. Fortunately, Apple has made this helpful chart that can help you find where the LCI of your iPhone is located.
Should you not be certain if indeed it’s water damage that’s causing the alert, then the only sure way to find out is to contact Apple Support for help.
When you implement the methods highlighted above, the constant alert that liquid detected in lightning connector should stop appearing on your screen, and your phone should now charge as normal. We highly recommend using FoneGeek iOS System Recovery. It’s the simplest and most effective solution to this error message, especially if the cause of it is due to a software issue. Moreover, it’s able to safely reboot your iPhone system. There’s no data loss whatsoever during and after the process. We totally recommend using it if you’re after a quick but sure fix.
Joan J. Mims is interested in researching all tips about iPhone, iPad and Android. He loves to share useful ideas with all users.
Your email address will not be published. Required fields are marked *

Copyright © 2025 FoneGeek Software Co., Ltd. All Rights Reserved