
Is your iPhone looking more yellowish than usual? Well, you are not alone. A lot of other iPhone users have also reported this error. This article will show you the possible reasons and solutions for the iPhone screen looks yellow. So keep reading this article to solve the yellow screen on your iPhone.

Your iPhone screen can become yellow for a variety of reasons. These include:
Here are some of the effective solutions that you can try to fix the iPhone's yellow screen.
For some iPhone users, True Tone is one of the culprits causing the yellow screen issue. When you keep the True Tone feature on, the Display of your iPhone will be warmer than usual. That means you will find the screen a bit greenish or yellowish. It should be solved once you disable this feature.
Here are the actions to turn off the True Tone feature:
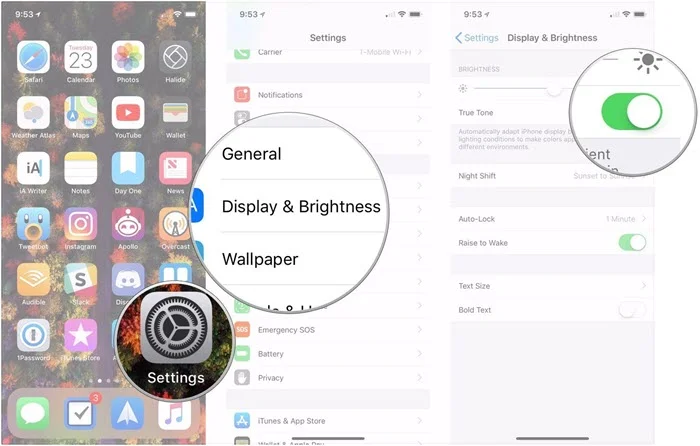
Another common cause behind the iPhone's yellow screen is the Night Shift feature. When you keep the feature turned on, it will make the display colors warmer. Doing so can help your eyes to be more comfortable while using the device in the dark. However, it can also cause a yellowish display.
Here are the steps to turn off Night Shift:
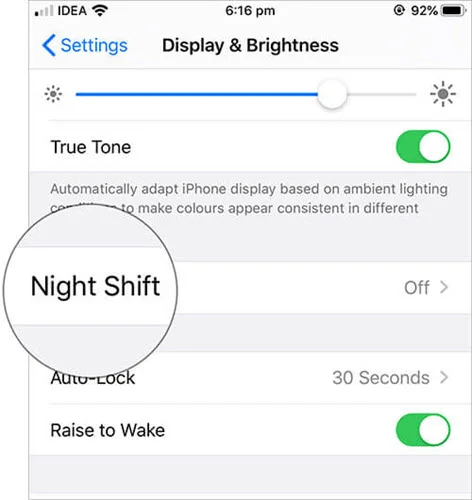
If you still can't sort out the issue even after turning off the True Color and Night Shift, consider adjusting the Color Tint settings. This feature enables you to modify display colors based on your preference.
Make sure you have turned off both True Color and Night Shift before working on this. After that, follow the below steps:
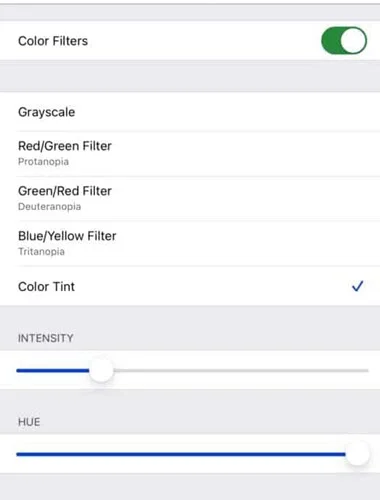
Reducing white points might also help make the screen appear less yellowish. Here are the steps you require to pursue the solution:
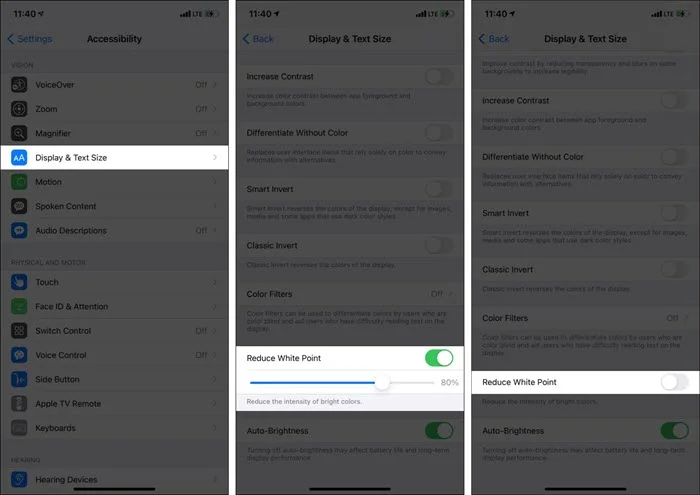
Low Power mode is used to save batter life for iPhone users. It will pop up automatically when the iPhone’s battery life is no more than 20%.
However, when Low Power mode is enabled, the iPhone’s display will be dimmed to save battery life, which may cause yellow tint on the screen.
Thus it’s better go to Settings on iPhone and click on Battery to turn off ‘Low Power Mode’. After that, the screen color should be normal.
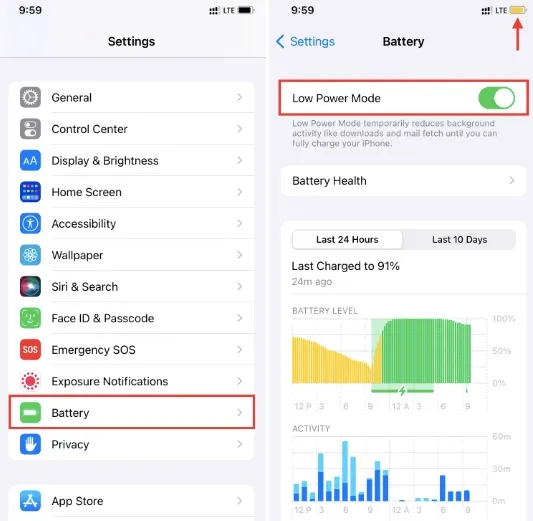
Auto-brightness will adjust the brightness of iPhone screen based on the environment. This is also the reason why iPhone screen becomes dark or brighten when you are in a dark room or outdoors.
iPhone yellow tint issue may be caused by Auto-brightness feature since it’s a display setting. So, open iPhone Settings > Accessibility > Display & Text Size and turn off ‘Auto-Brightness’.
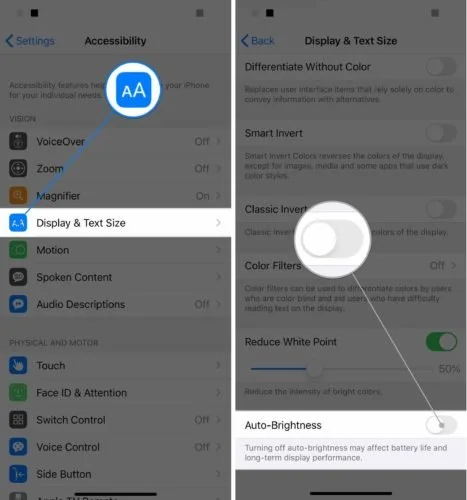
Many minor issues on your iPhone occur because of bugs and system glitches. Whenever Apple becomes aware of these things, they release an iOS software update to solve the issue. So, if your iPhone is running on an older version of iOS software, consider updating it. Here is the procedure to do so:

Have you attempted all the above solutions and still cannot resolve the issue? Well, we will recommend you try one more thing: restoring your iPhone through the FoneGeek iOS System Recovery program. If you think your iPhone is causing the error because of an issue with the software, this will be one of the best manners to solve it.
The FoneGeek iOS System Recovery is a safe and efficient tool that lets you fix many issues related to your iPhone. You can solve over 200 software-related issues by using this tool, including iPhone black/white/yellow screen, stuck on Apple logo, boot loop, etc. It's also very straightforward to use.
Here are the steps you need to follow to use the FoneGeek iOS System Recovery tool:
Step 1: Get the FoneGeek iOS System Recovery tool on your Mac/Windows PC. Complete installation and then launch it. Tap on Standard Mode from the app screen.

Step 2: Attach your iPhone to the PC through a USB or lightning cable, then tap Next. If FoneGeek does not detect your iPhone, consider booting into DFU or recovery mode following the on-screen guide.

Step 3: Now, you will see your device model and available firmware packages for it. Select the preferred version and press Download to proceed.

Step 4: Once the firmware package is downloaded, you will find a Fix Now button. Press on it to begin the restoration. Your iPhone should be updated and back to its normal state within a while.

Sometimes the issue can arise because of a hardware defect on your iPhone or something else. We recommend you contact Apple Support if you are still unable to fix the yellow screen issue. If you do so, Apple's certified technicians will find out the problem and provide you with practical suggestions to fix it.
It can be very disturbing to enjoy using your iPhone when its screen is yellowish. We hope the above guide will help you fix the issue and get your iPhone's screen back to its normal state. You can use the FoneGeek iOS System Recovery tool we discussed to effectively fix any system-related issues on your iPhone, including the yellow screen.
Fay J. Melton has explored the area of technology and software for more than 5 years and he is enthusiastic about helping users solve various technology issues.
Your email address will not be published. Required fields are marked *

Copyright © 2025 FoneGeek Software Co., Ltd. All Rights Reserved