
 User Concern
User Concern“Has anyone had issues with visual voicemail not working on iPhone running iOS 18? I hadn't noticed until last week and I still can't get my voicemail to work.”
Voicemail is a handy feature that helps you receive voice messages when you're unable to answer calls. So, it's frustrating when the voicemail stops working on your iPhone or iPad.
If you've had the same trouble and found out that voicemail is not working on your iPhone soon after updating to iOS 18, this article will prove very useful.
Here, we will address some of the most common iPhone visual voicemail not working problems, as well as what should be done to fix the error and get the voicemail running normally again on your iPhone or iPad.
Before we get to the solutions, it is important to understand the reasons behind the voicemail not working issue on your iPhone. In this way, it can be easier to determine the best solution for your particular problem. The possible reasons include the following:
You may experience different issues related to your iPhone voicemail if the above factors exist. Some of the problems you can meet are:
The following are some of the working solutions if you are facing one or more of the above iPhone voicemail not working issues:
It is not uncommon for an iOS update to change the device's configuration. So, if you are experiencing voicemail issues after an iOS 18 update, it is a good idea to check if voicemail settings are set up correctly. Here's how you can do that:

If the voicemail is set properly, check the methods below to quickly fix this issue.
Open the Phone app and click on Keypad at the bottom. Keep pressing the number 1 and it will directly call the voicemail. Then, you can check all your voicemails here.
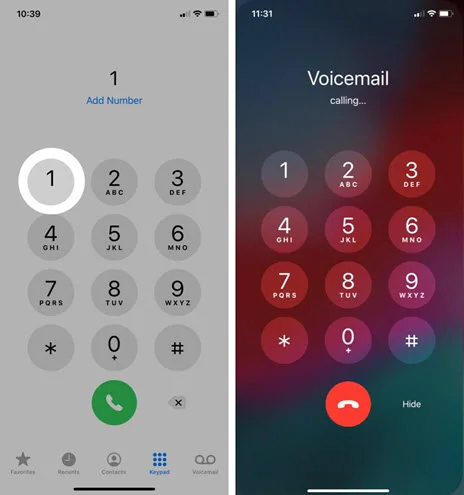
You will not receive voicemails anymore if the mail box is full, meaning you need to delete spam calls or voicemails to spare up more storage.

One of the easiest ways to get the iPhone voicemail feature working properly again is to close and reopen the Phone app. This is the best solution to try before attempting any more invasive solutions.
For iPhone X and later, just swipe up from the bottom of the screen until you see all the recently used apps. For iPhone 8 and earlier, double-click the home button. Then swipe up the Phone app's preview to force close it.
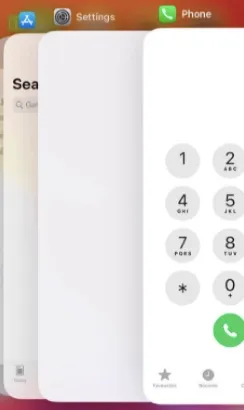
If you still can't get voicemail to work smoothly even after closing and reopening the Phone app, try the next solution.
Voicemail is a carrier feature which requires cellular data to send and receive voicemails. If the voicemail stops working on your iPhone, you should check if you have data turned on from Settings. If Cellular Data is already enabled, make sure you're not on a limited data plan.
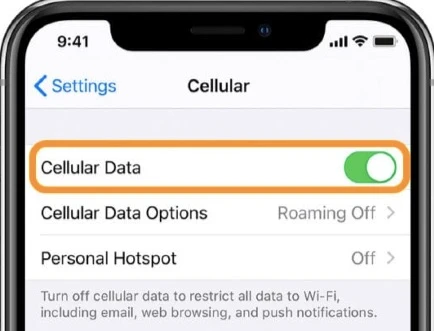
Toggling Airplane mode on and off is also an effective solution to fix voicemail issues on your iPhone or iPad.

The next simple solution to try if your iPhone voicemail is not working properly is to force restart the device. This will be particularly helpful if the iOS system has a glitch that could be causing the problem. Here's how you can force restart your iPhone:

Some users said that they successfully fixed this voicemail not working issue by turning off WiFi on iPhone.
To disable WiFi on iPhone, you can go to Control Center or click on Settings > WiFi to turn it off.
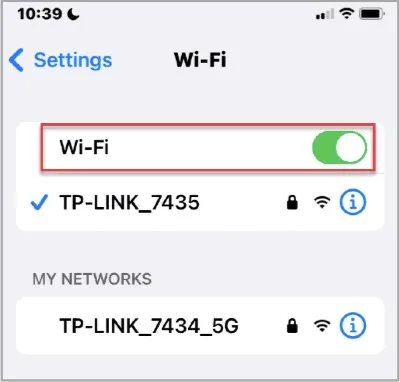
If the Call Forwarding feature is set up, it may cause conflicts with voicemail, and your calls may have been directed to a different number.
You can go to Settings > Phone > Call Forwarding to disable it.
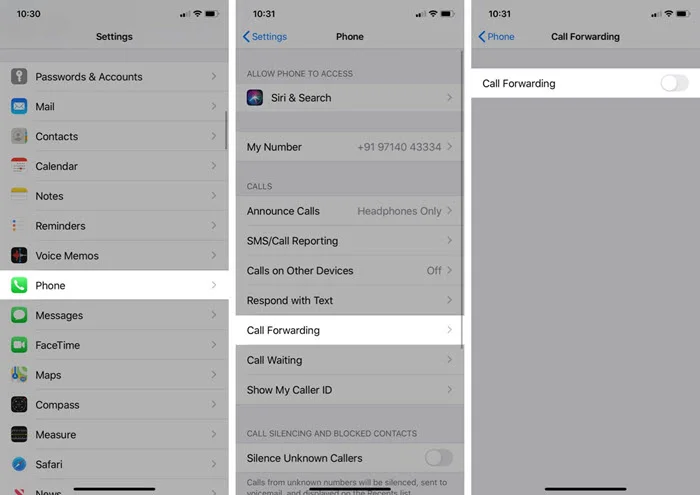
Some users have also suggested reset Time Zone and automatically set the time.
Go to Settings > General > Date & Time and select "Set Automatically".
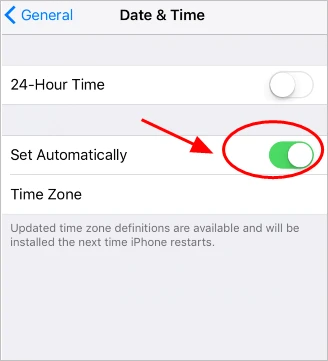
Resetting network settings on iPhone could also work to solve this problem. But keep in mind that you will have to sign in to all your networks again after doing this. To reset iPhone network settings, follow these simple steps:

You can also fix the problem with voicemail on your iPhone by resetting the voicemail password. Here's how to do it:

You can also try to update the carrier settings to see if this will fix the voicemail not working problem. Here's how to do that:
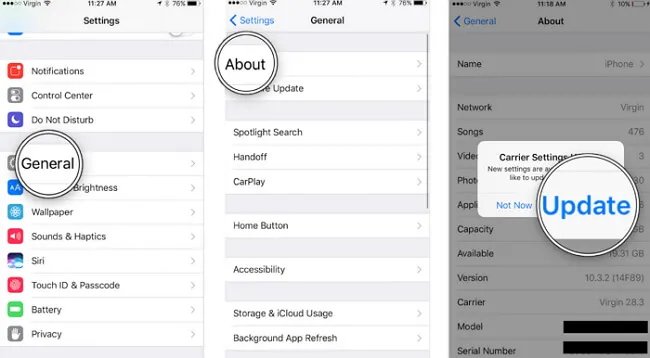
If all the solutions above fail to work, the problem might be the iOS system itself, in which case you might need an iOS system repair tool. One of the best tools to use is FoneGeek iOS System Recovery.
The program is very simple to use and will repair any iOS issues without data loss, including voicemail-related problems, iPhone stuck in Recovery mode, DFU mode, iPhone white Apple logo, black screen, iPhone keeps restarting, etc. Plus, it is fully compatible with the latest iOS 18/17 and iPhone 16/15.
To fix voicemail not working on iPhone problem, download and install the iOS repair tool on to your computer and then follow these simple steps:
Step 1: Open FoneGeek iOS System Recovery software on your computer after successful installation, and in the main window, select the "Standard Mode" option.

Step 2: Now connect your iPhone to the computer via USB cable. The program should automatically detect the device.

Step 3: The program will immediately search for the latest firmware for your device. Select a proper version and click on "Download" to begin downloading the firmware package.

Step 4: When the firmware has been downloaded, click on "Fix Now" and the program will begin repairing the device. Please keep your iPhone connected to the computer and wait for the process to complete.

The whole process will take only a few minutes. The device will restart in normal mode and the iPhone voicemail not working problem should be gone.
If you still have problems with voicemail on your iPhone, you can contact your carrier and ask them to check for any other errors. Also, you can contact Apple Support online or go to your local Apple Store for further assistance.
As a professional writer who is interested in technology, Edwin J. Parke has helped thousands of users by offering various tips to solve their problems.
Your email address will not be published. Required fields are marked *

Copyright © 2025 FoneGeek Software Co., Ltd. All Rights Reserved