
 User Concern
User Concern“After updating to iOS 18, I have noticed that I no longer get sound notifications for text/imessage unless I have the phone unlocked and Messages app opened. Has anyone experienced this and is there a way to fix this issue?”
Many iPhone users have recently reported that they are not receiving text notifications after updating to iOS 17/18. This can be quite inconvenient, as it may cause them to miss important text messages and iMessages.
If your iPhone isn't alerting you to new text messages, you've come to the right place. In this article, we'll explain why your iPhone text message sound is not working and offer some simple solutions to fix this problem.
If there is no sound when you get a text on your iPhone, there could be several reasons behind this. Some of the most common causes include:
To eliminate any simple issues, it is a good idea to try the following quick fixes;
It is not uncommon for Bluetooth connections to interfere with iPhone's notifications. Sometimes, you may need to turn off Bluetooth completely to receive the alerts normally.
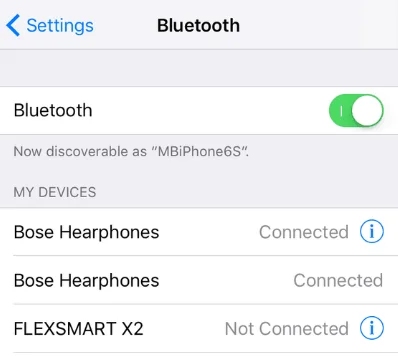
If you regularly pair your iPhone with an Apple Watch or other wearables, simply turning off Bluetooth may not work long-term. Instead, delete the Bluetooth device and re-sync it to see if the issue is resolved.
If you iPhone has no sound or alert on text messages, you should check if you have notifications enabled for messages. If not, just follow these simple steps:
Open the Settings on your iPhone and go to Notifications > Messages. Make sure the Allow Notifications toggle is turned on. Then, ensure that Lock Screen, Notification Center, and Banners are all selected.
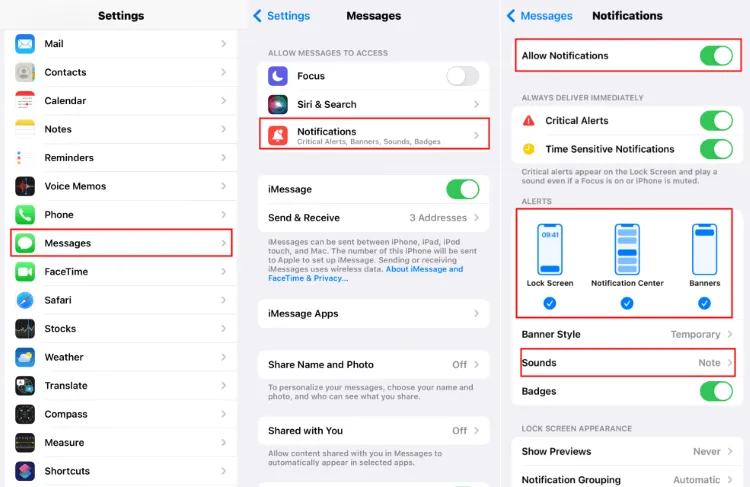
iPhone text message sound not working when locked? If you can't get any notifications or hear sound alert of incoming messages when the device locks, you can easily resolve this by enabling “Show on Lock Screen” in Settings.
To do that, go to Settings > Notifications > Messages and ensure that Show on Lock Screen is toggled on.
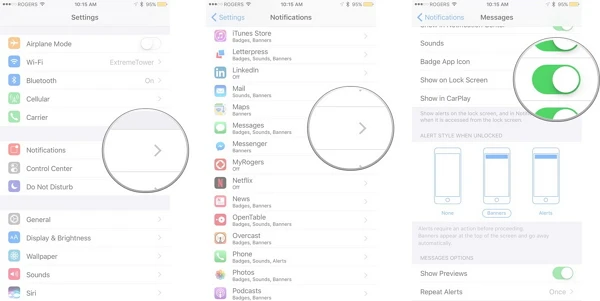
To make sure that the problem is not with the sound alerts, also go to Settings > Notifications > Messages and make sure a sound is selected and it doesn’t show None or Vibrate Only.
If the Messages app isn't sending alerts for incoming texts, it may be malfunctioning. Usually, you can fix this by force quitting the app and reopening it.
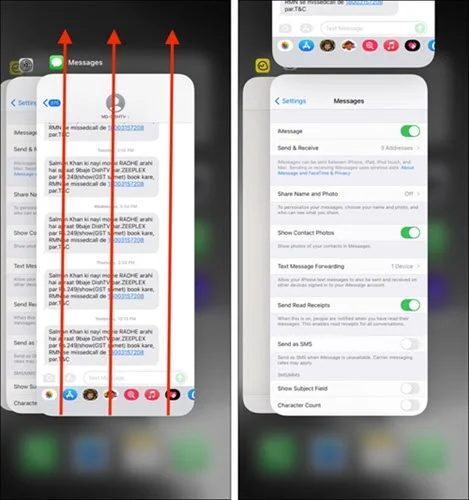
Your iPhone could also experience a system glitch that could be interfering with the notifications and alerts. Restarting your iPhone is the best way to refresh the device and eliminate these glitches;

You should also consider updating your iPhone to the latest versions of iOS 18. This is another good way to get rid of any system bugs that could be affecting the device.
To update the iPhone to the latest iOS version, go to Settings > General > Software Update, and if an update is available, tap Download and Install to install it.

Since network issues could be causing this problem, resetting the network settings can be a good solution as it will refresh the connection to Apple Messages Server.
To reset the network settings on your iPhone, go to Settings > General > Transfer or Reset iPhone > Reset > Reset Network Settings and enter your passcode when prompted.

This solution will not affect any of the data on your device, but it will remove all saved Wi-Fi passwords and VPN settings. You will, therefore, need to re-enter these passwords when the device restarts.
If all else fails, you may need to factory reset the iPhone. This is an excellent way to eliminate all corrupt data and settings that may be causing the problem, but it will cause total data loss. You may need to backup the data on your iPhone before doing this.
Once all the data on your device is safely backed up to iTunes or iCloud, go to Settings > General > Transfer or Reset iPhone > Reset and then select Erase All Content and Settings.

After that, the iPhone will restart and you can set it up as new or restore from backup.
The iPhone text sound problem may still not be resolved even if you follow the above tips. Don't worry, you can try third-party iOS repair tool. FoneGeek iOS System Recovery is developed by experts to fix all iPhone/iPad issues related to iOS. It is secure to use and no data will get lost.
Here is why FoneGeek iOS System Recovery is preferred by most iPhone users:
Download FoneGeek iOS System Recovery on your computer, then follow the steps below to fix this text sound issue on your iPhone:
Step 1. Install and run the software, then select "Stardard Mode" from the main interface to continue.

Step 2. Using a USB cable to connect your iPhone to the computer, click "Next" and wait for the program to detect the device.

You must put the device into Recovery or DFU mode if it is undetected. All the details are displayed on the screen.

Step 3. Now, you'll be required to download the matching firmware for the device. Just click on "Download" to start downloading.

Step 4. Once the download is complete, click on "Fix Now". Your iPhone will reboot automatically after the fixing process is complete.

You can try all the solutions above to fix the issue of iPhone text message sound not working. However, if the problem persists, it might be due to a deeper software or hardware issue.
In that case, contacting Apple Support is your best option. Apple technicians can diagnose the problem and recommend the right solution. Keep in mind that if your device is out of warranty, repairs could be expensive.
Fay J. Melton has explored the area of technology and software for more than 5 years and he is enthusiastic about helping users solve various technology issues.
Your email address will not be published. Required fields are marked *

Copyright © 2025 FoneGeek Software Co., Ltd. All Rights Reserved