
 User Concern
User Concern“My iPhone is stuck in a zoom feature in Accessibility. I was trying to turn it off with no luck, so I turned off the phone. Now I can't log in because the numbers are so big I don't see them all to put in my code. Help!”
iPhone users can use a handy iOS feature to zoom into their screens for easier viewing or reading. While this feature is helpful, users may experience problems if their iPhone gets stuck in zoom mode.
When this happens, the screen becomes excessively zoomed in and unresponsive, making it unable to type, tap, or exit zoom mode. Don't worry. This article will explain why this issue occurs and provide various methods to resolve it. Keep reading.
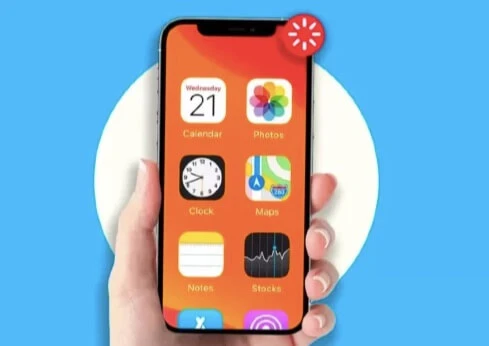
There are several reasons your iPhone screen can't leave the zoom mode. Some of these reasons include:
If your iPhone displays zoomed icons, one possible reason is that the zoom mode feature is enabled on your device. This could happen if you forgot to turn it off or someone else turned it on after you disabled it.
Another potential cause of your iPhone being stuck in zoom in mode is a minor glitch in your device's software. This often occurs when one of the core files is modified.
When your iPhone's iOS experiences issues, it can impact how the screen responds when zoomed in. It's important to fix these problems promptly to prevent further issues on your device.
If you're seeking workable solutions, you're in the right place. The following are 6 easy ways to get your iPhone out of zoom mode:
This is a very easy method. What you need to do is place the iPhone on a table or hold it in your other hand. Then, double-tap the zoomed screen quickly with three fingers. This may fail sometimes, but you need to keep on trying until your iPhone screen goes back to normal view mode.
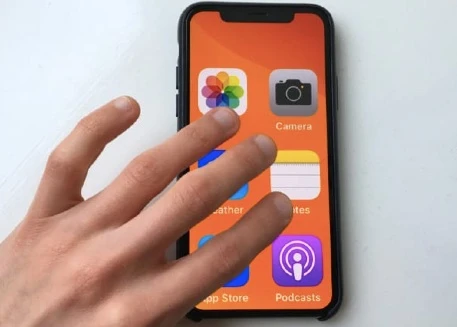
Zoom is an accessibility feature available on your iPhone, which can be enabled or disabled from Settings. If you don't want to use this feature or your iPhone is stuck in zoom mode, you can navigate to Settings and turn off the feature.
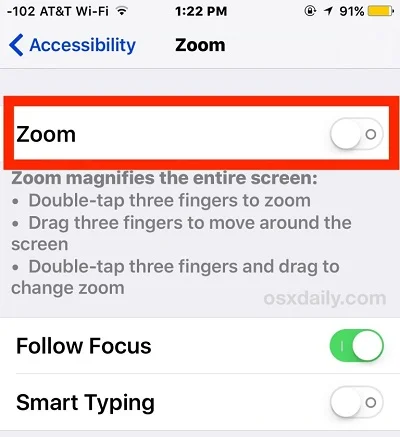
Restarting your iPhone is another simple method of dealing with an iPhone stuck in zoom in mode. All this method requires is to turn the phone off and then power it on again.
You can do this by pressing and holding down the Sleep/Wake button or the Side & either the Volume button until the slide appears, then you can drag it to power off the iPhone. Repeat the same process to turn it on again.

If you're still unable to zoom out after trying the methods mentioned above, you can use the Finder or iTunes app to turn off zoom mode. They offer an option to disable zoom mode on your iPhone from your computer. Here are the detailed steps:
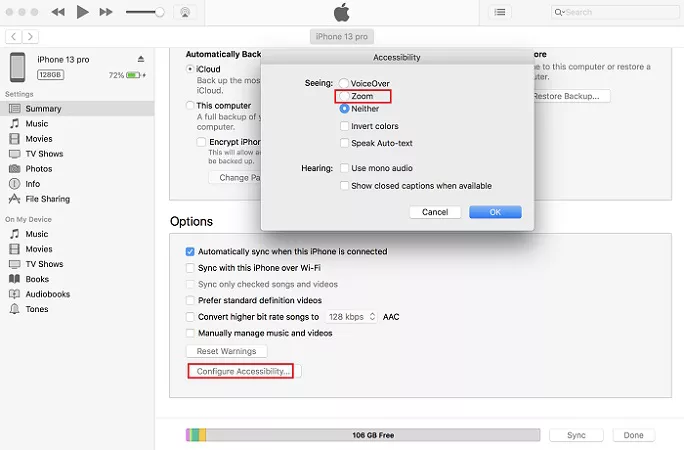
The iPhone stuck in zoom in mode can also be caused by incorrect device settings. To resolve this issue, you can reset all settings on your iPhone.

The ultimate solution to fix the issue of the iPhone being stuck on zoom in mode is using FoneGeek iOS System Recovery. This tool can help you repair your iPhone when facing system errors and bring it back to its functioning state. Not only is the iPhone zoom stuck, but you can also use it to fix many iOS-related issues, such as iPhone stuck in Apple logo, Recovery/DFU mode, frozen screen, black/white screen, etc. And it is fully compatible with the latest iPhone 15/14 and iOS 17/16.
Download FoneGeek iOS System Recovery and follow the steps below to fix iPhone stuck on zoom in mode:
Step 1. Run FoneGeek iOS System Recovery on your computer and choose "Standard Mode" to avoid data loss.

Step 2. Connect your iPhone to the computer using a USB cable and wait for the program to detect the device. If not, please follow the on-screen instructions to put your iPhone into Recovery/DFU mode.

Step 3. Confirm your device model and click "Download" to get the matching firmware for your iPhone.

Step 4. Click on "Fix Now" after the download is complete to fix the problem. Retry if your iPhone is still stuck on zoom mode.

While the Zoom mode offers many benefits to users, it can sometimes lead to problems. This article discusses different reasons for the iPhone stuck in zoome in mode and offers solutions to resolve the issue. By following these methods, you can fix your iPhone screen and restore its functionality. If your iPhone is stuck in zoom mode due to system issues, FoneGeek iOS System Recovery can help you fix it with easy steps.
Joan J. Mims is interested in researching all tips about iPhone, iPad and Android. He loves to share useful ideas with all users.
Your email address will not be published. Required fields are marked *

Copyright © 2025 FoneGeek Software Co., Ltd. All Rights Reserved