
Are you experiencing the data transfer preparing stuck issue on your iPhone while transferring data? Well, you are not alone. Many other iPhone users also reported getting stuck in the Preparing to Transfer phase. The pleasing news is that you should be able to solve the issue easily. Keep reading this article to learn more about this issue and how to solve it.
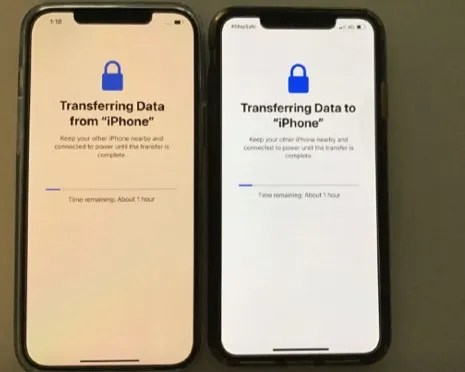
Here are some of the usual reasons behind the data transfer stuck issue on iPhones:
Here are the fixes that you can try to get rid of the stuck on preparing to transfer.
Transferring data wirelessly using the Quick Start will require both devices to be in close range for a smoother transfer. If both of the devices are not close, consider bringing them closer.
Both the new iPhone and the older one need to be connected under the same wireless network. Also, the Wi-Fi connection needs to be stable enough so that they never disconnect during the transfer.
Go to Settings > Wi-Fi and make sure both devices are connected under the same network.
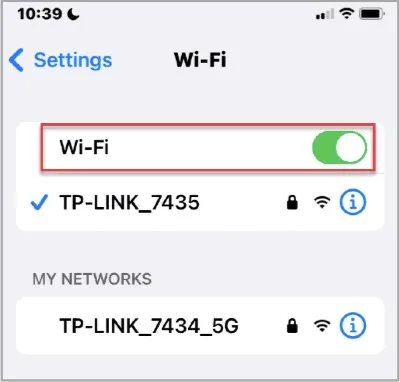
Ensure both iPhone devices are running in the iOS 17 or above version. You can check this from Settings > General > About. There you will find the software version.
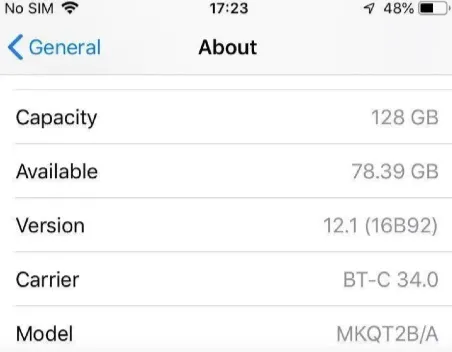
Repeat the process to check the version on the other iPhone.
It's obvious that you will require enough storage to transfer the data on the newer iPhone. So, how do you check the available storage capacity?
To do so, go to Settings > General > iPhone Storage. You will see a bar, and the grey area on the bar indicates the available amount of free space. If there is insufficient storage, consider removing unneeded files from the device.

Sometimes a simple restart may help you eliminate the stuck transfer issue. Especially if the nuisance is driven by a system error or software glitch, restarting the device should solve it. The process of restarting will vary depending on the model of your iPhone. Follow the official guide of Apple to restart iPhone.

The low power mode on your iPhone is designed to reduce battery usage. Although it increases the battery life, it can also reduce the device's performance. If you have the mode turned on, consider turning it off. Here is how:
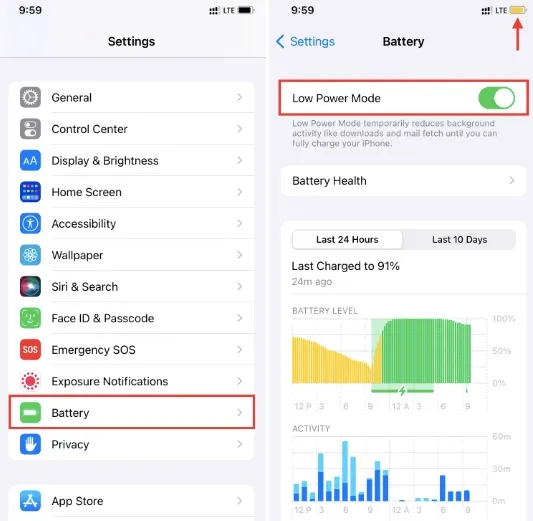
Sometimes the data transfer error on the new iPhone can occur because of a network error. In this case, resetting the network settings might help. Make sure to do this cautiously, as it will remove all the network-related settings. Here is how to do so:
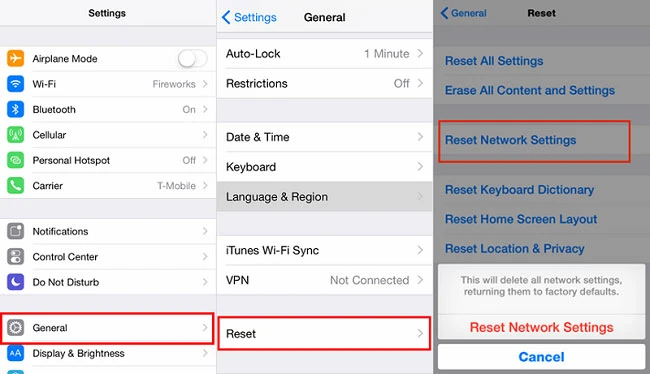
The iPhone stuck on transfer can occur because of bugs on your device. Unfortunately, these system bugs can also cause a lot of other issues. Thankfully, you can use a third-party tool like FoneGeek iOS System Recovery to restore your device and get rid of them.
The FoneGeek iOS System Recovery program is an easy-to-use and efficient tool that enables you to solve various iOS-related issues quickly. Moreover, you can safely fix these issues on the iPhone without losing any data.
Let’s see how to utilize the FoneGeek iOS System Recovery to get rid of the transferring stuck issue:
Step 1. Install and launch FoneGeek iOS System Recovery on your PC. Then attach the mobile to the PC through USB or lightning cable. Finally, tap "Standard Mode" on FoneGeek's homepage.

Step 2. Once the devices are linked, the program will detect your iPhone's problem. After that, tap on the Next button on your iPhone if needed.

Step 3. Now you will see the iPhone model as well as the available iOS firmware versions. Select the preferred firmware and tap "Download".

Step 4. The download will begin within a while. Once completed, press "Fix Now" to begin solving the issue with your iPhone. After a while, the iPhone will restart and return to its normal state.

You can also use these alternative ways to transfer the data on your iPhone.
iTunes can be a great way to transfer data from your previous iDevice to your new iPhone. Here is how.

You can also transmit data from iPhone to the newer one using iCloud. Note that you will require a decently strong Wi-Fi connection for that. The steps are below:
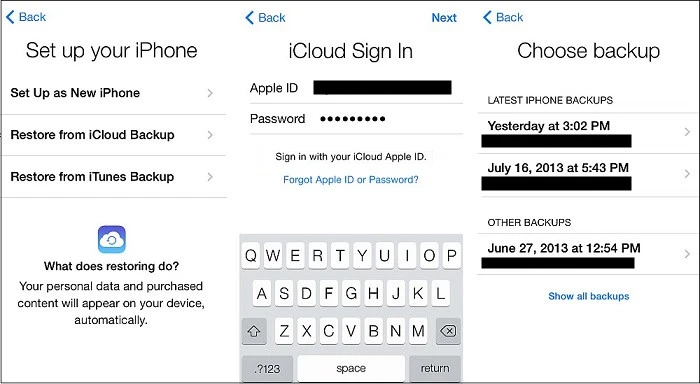
We hope you will find the information in this write-up beneficial to solving iPhone stuck on preparing to transfer window. Especially, you can use the FoneGeek iOS System Recovery program tool to solve it quickly as well as the other issues with your iPhone. Best of luck!
Joan J. Mims is interested in researching all tips about iPhone, iPad and Android. He loves to share useful ideas with all users.
Your email address will not be published. Required fields are marked *

Copyright © 2025 FoneGeek Software Co., Ltd. All Rights Reserved