
 User Concern
User Concern“I accidentally entered guided access by clicking the home button on my iPhone 3 times while I was on the app Snapchat and now I can not leave the app. I've tried clicking the home button three times but nothing happened. What should I do?”
Guided Access is a useful feature on iOS devices that helps you stay focused on a specific task by restricting access to other apps and features. However, some users have reported that their iPhones get stuck in Guided access mode and can't exit it.
If your iPad or iPhone is stuck in Guided Access mode, it can be hard to return it to normal mode. Fortunately, there are several ways to resolve this issue. This guide will introduce you to some of the best methods to fix an iPhone stuck in Guided Access mode.
Guided Access is an accessibility feature on iPhones that restricts the device to a single app, allowing users to control which features are available. It's helpful for staying focused on a task or letting a child use your phone. For instance, you can disable specific screen areas, hardware buttons, or volume buttons to prevent accidental gestures or changes to the device. Additionally, you can set a time limit for the session.
To enable Guided Access on your iPhone, follow these steps:
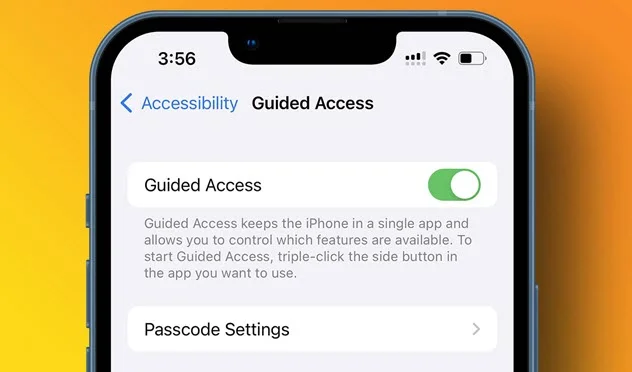
When your iPhone is stuck in the Guided Access mode, you can try the Accessibility Shortcut of Apple before anything else. It should be either at the bottom or on the side. Follow the steps below:
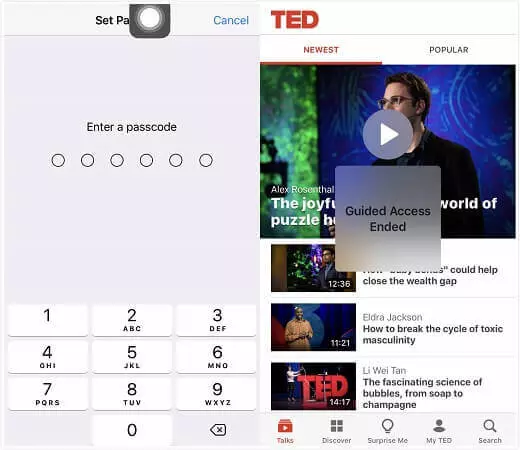
If you can’t get out of the Guided Access mode following the above method, try force restarting the device. The steps of force restarting depend on the model of the iPhone you're using:

The iCloud lost mode can be another way to get your iPhone out of the Guided Access. Here is what you need to do:
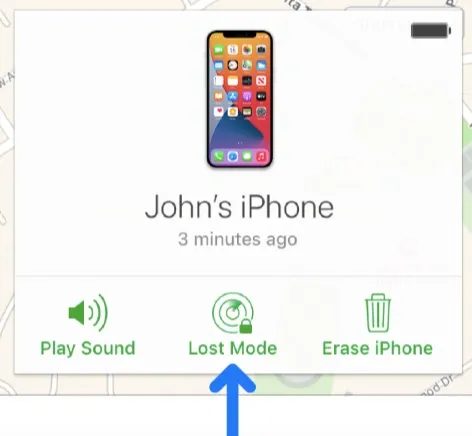
If none of the above methods works for you, you might need to use a third-party tool to get rid of the Guided Access mode. One of the best options is FoneGeek iOS System Recovery. It's a professional iOS repair tool that you can use to solve various iPhone issues, including this one.
Apart from getting rid of Guided Access, you can also use it to solve iPhone black screen errors, boot loop, white Apple logo, and a variety of other issues without losing data. You can even use it on the latest iOS 18 and all iPhone 16 models.
Let's see how to use the FoneGeek iOS System Recovery to get the iPhone out of Guided Access mode:
Step 1: Start with downloading and installing the FoneGeek iOS System Recovery on your PC. Then run the program and click on Standard Mode.

Step 2: Now connect the iPhone/iPad to the PC with USB and press Next to continue.

Step 3: Select the device model and firmware version you want to download for the fix, then press Download.

Step 4: Once the download is complete, press Fix Now to fix the issue. After doing so, your iPhone should reboot and get out of the guided access mode.

There is another way to get an iPhone out of the Guided Access mode through iTunes. However, this method will restore your device to factory settings and erase all your data; you'd better back up your iPhone before doing this.

This will return your iPhone to the default settings, and you will get rid of the Guided Access.
How long will Guided Access last on iPhone?
Guided Access mode on your iPhone or iPad will put the device to sleep after 20 minutes of use. However, you can set Guided Access to use the same timing as Auto-Lock if you prefer.
Can you receive phone calls in Guided Access?
You cannot receive the phone calls and Facetime calls when the Guided Access is on. The call will either end or go to voicemail. Note that you will still get a non-actionable notification about the call.
Does Guided Access drain the battery?
Yes, your iPhone will consume a lot of battery when it is in Guided Access mode. It will run in the background and devour the battery even with the auto-lock turned on.
Does Guided Access disable calls?
Guided Access lets you restrict all other apps and features of your iPhone to focus on the running app more efficiently. It also limits incoming calls, messages, and other notifications.
How to set a new passcode for Guided Access?
It's pretty easy to set up a new passcode for your Guided Access. First, go to the Accessibility option from Settings. Then press on "Passcode Settings". That's it; now, you will find an option to "Set Guided Access Passcode." Enter your new password, and you are done.
Guided Access mode on your iPhone is a handy feature, but it can sometimes prevent you from returning to normal mode. Fortunately, the fixes we discussed should help resolve the issue.
We recommend you use the FoneGeek iOS System Recovery software if none of the options works. This professional tool can quickly and easily resolve the Guided Access stuck issue and other problems on your iOS devices.
Joan J. Mims is interested in researching all tips about iPhone, iPad and Android. He loves to share useful ideas with all users.
Your email address will not be published. Required fields are marked *

Copyright © 2025 FoneGeek Software Co., Ltd. All Rights Reserved