
 User Concern
User Concern“The earpiece speaker on my iPhone 14 Pro stopped working after I recently updated my phone to the new iOS 17.3.1. There have been no settings changes or physical damage. How can I fix this?”
Are you experiencing trouble hearing calls on your iPhone? Is your iPhone ear speaker not working after the update? You're not alone. Your phone ear speaker is a vital component that lets you hear incoming calls and messages. But when it stops functioning, it can be incredibly frustrating. Fear not; this article will share some troubleshooting tips to help you fix the iPhone ear speaker not working issue.
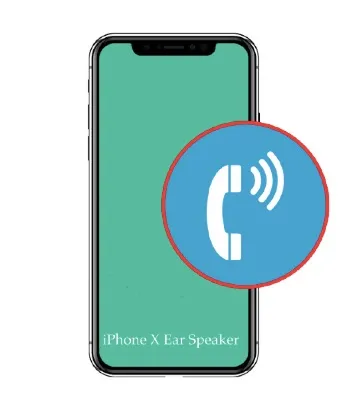
You may not hear anything, or the sound may be faint or muffled on your iPhone's speaker. Here are some common reasons why your iPhone ear speaker might not be working:
Luckily, the iPhone ear spearker not working on calls issue can be fixed at home with manual operation. Keep reading and find out how.
Before you try something complex or rush to the repair shop, let's try some simple tests and ways to check iPhone ear speaker functionality.
Your iPhone might be in silent mode, which could be why the speaker is not working. You should check this before trying anything else to get it working again.
Look at the switch button above the volume to see if the mute button is turned on. If it's on, you'll see an orange or red color. Slide it to the other side to turn it off.
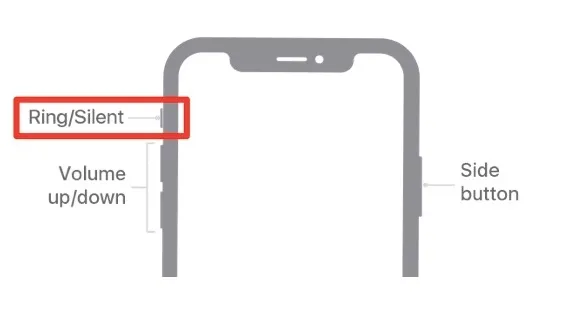
If you're experiencing issues with your iPhone ear speaker, a simple volume test is the starting point. Though we can't turn down the volume to zero for an ear speaker, it is sometimes set to the lowest level. This is why you cannot hear anything from your ear speaker. You can press the Volume Up button during a phone call to increase the volume.
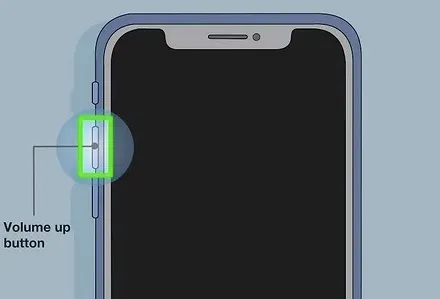
If your iPhone's speaker gets dusty, it can block sound waves. This often happens if your phone is kept in a dusty place or sand gets into it. To clean it, use a soft brush or a cotton bud. Gently brush the speaker area to remove any dust or debris.
If you're having trouble hearing certain types of audio or the ear speaker on the iPhone is not working, you may need to adjust the volume or check the settings.
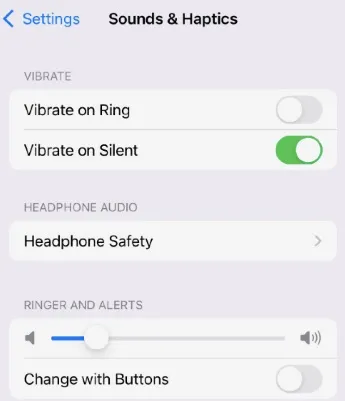
The ear speaker on your iPhone might not work if a plastic cover blocks the sound. Sometimes, new iPhones come with a small plastic cover on the speaker grill. This cover is meant to protect the speaker, but it can also block the sound. Make sure to remove this cover to allow the sound to come through clearly.
If your iPhone ear speaker isn't working, it might be because the audio is being sent to another device, like a Bluetooth speaker. To fix this, you can turn off Bluetooth. Go to Settings > Bluetooth, then toggle off the Bluetooth switch. This will disconnect any connected devices and play audio through the iPhone speaker again.
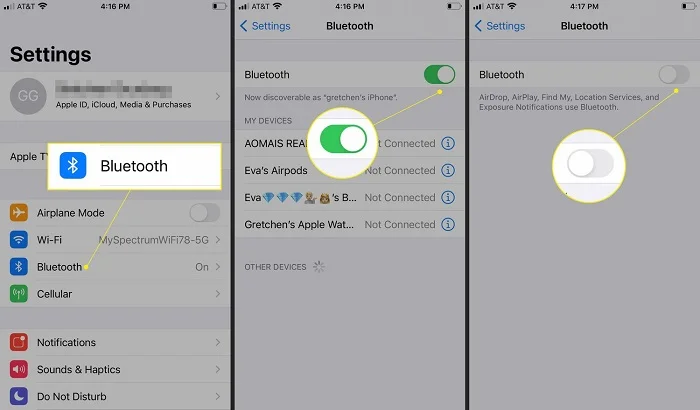
Now you have tried all the simple steps to check the issues of the ear speaker not working on the iPhone; it's time to get into some complex ways of troubleshooting the problem.
Restarting is quite effective in fixing minor issues with the iPhone, such as the ear speaker not working. If your iPhone isn't generating sound when you make phone calls, try restarting it.

The Phone Noise Cancellation feature can be helpful but also cause problems. While it reduces ambient noise, it may cause your calls to sound strange at times and lower the voice coming out of the speaker. To disable the noise cancellation feature on your iPhone, please do the following:
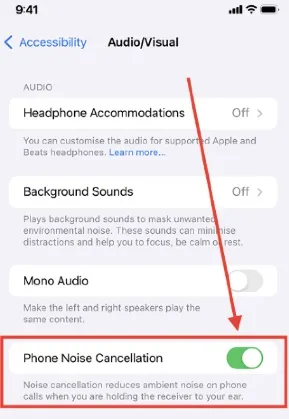
Most iPhone owners choose to listen to their music using wired headphones or earbuds. Sometimes, your iPhone may think headphones are still plugged in even after you remove them, causing the ear speaker to stop working. Here are some things you can try:
If you're still having trouble with your iPhone's ear speaker, we recommend resetting all settings to their factory settings. This can often fix problems caused by minor software issues. And you won't lose any data except your saved Wi-Fi networks and passwords.

Certain problems like a broken ear speaker or a frozen screen might be caused by bugs in your iPhone's software. Apple usually fixes these bugs in the next iOS update, so it's important to make sure your iPhone is up to date. Here's how to do it:

If you're unsure if the iPhone ear speaker is broken and none of the other options have worked, FoneGeek iOS System Recovery is worth a try. It's a system repair program for iPhone/iPad that can fix many iOS-related problems, including iPhone ear speaker not working on calls, iPhone stuck in headphone mode, iPhone keeps restarting, and so on. It can quickly fix the issues that are preventing your iPhone speaker from working; follow these steps:



Your iOS device will automatically reboot once the repair is complete, and none of your data will be lost in the process.
When the ear speaker on your iPhone stops working, there are a few things you can do before calling for help from an expert. You can fix the issue by following the instructions above or using a third-party tool like FoneGeek iOS System Recovery.
If none of the solutions mentioned above work to fix your iPhone ear speaker not working problem, it's probably a hardware issue. In that case, you'd better contact Apple support and schedule an appointment at the nearest Apple Store for further assistance.
Joan J. Mims is interested in researching all tips about iPhone, iPad and Android. He loves to share useful ideas with all users.
Your email address will not be published. Required fields are marked *

Copyright © 2025 FoneGeek Software Co., Ltd. All Rights Reserved