
 User Concern
User Concern“My portrait lock is off, but the Message screen won't rotate to horizontal. Do you know how to do that on iPhone 14 Pro?”
One cool feature of the iPhone and iPad is that the screen can rotate so that you can view apps in portrait or landscape mode. But sometimes, your iPhone or iPad screen may stop rotating.
If your device's display gets stuck in portrait or landscape orientation, you've come to the right place. In this article, we'll explain why your iPhone screen won't rotate and what you can do to fix the issue.
Normally, the iPhone and iPad screen cannot be rotated due to:
The Portrait Orientation Lock is used to prevent your iPhone from rotating no matter how you turn the device. If your screen won't rotate, check whether you've turned on this function. If it is turned on, just go to the Control Center and turn it off. Follow these simple steps:
![]()
Disable Rotation Lock on iPad
The screen rotation of iPad works a little differently from that of the iPhone. It is called a Rotation Lock and can be locked in both portrait and landscape orientation. You can use the same method described above to turn off the Rotation Lock on the iPad.
If you have disabled this option but still can't rotate the screen, then keep reading to try the solutions below.
Nevertheless, not all of the apps or contents support automatic screen rotation. For example, the home screen cannot rotate on most iPhone models while some apps are only available to work in one orientation. If you found the app won't rotate even though the rotation lock is turned on, it's time to verify whether the app is designed to rotate or not.
On the other hand, some apps only work in Landscape mode. You can try an app that does support rotation, such as a game or Safari web browser. Simply launch this type of app to check if the screen rotation feature works properly.
If your app supports screen rotation but you are still facing the issue, you can try to quit and restart the app.
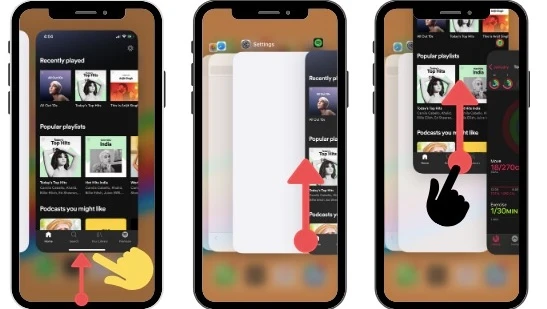
The home screen can auto-rotate if you have an iPhone 6 Plus or earlier model. If the home screen is having an issue with the rotation on these models, and the Rotation Lock is disabled, the Display Zoom could be the cause. Just follow these steps to turn off Display Zoom:
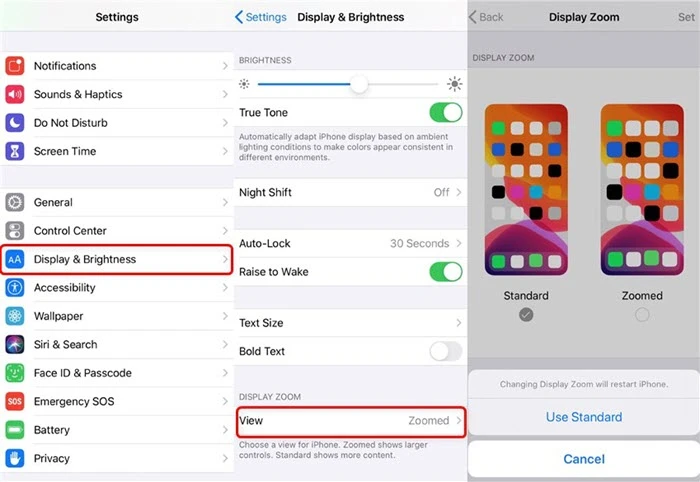
If the screen rotation issue persists across several apps, there might be an issue with your iPhone or iPad. In such a situation, a simple restart can help to fix it. Restarting your device can solve many minor glitchies, including the screen not rotating.

If a simple reboot doesn't help, you can try to reset all settings on your iPhone or iPad. You won't lose your important data like contacts or photos. However, you will lose all of your preferences and settings, like Wi-Fi passwords.
It is very simple to reset all your iPhone or iPad settings. Go to Settings > General > Transfer or Reset iPhone > Reset and choose "Reset All Settings."

 Note
NoteThe auto-rotate feature may be affected by small glitches or bugs in the software. The corresponding strategy is to check whether the current iOS system is up to date. If not, go to iPhone Settings > General > Software Update to install the newest iOS update.
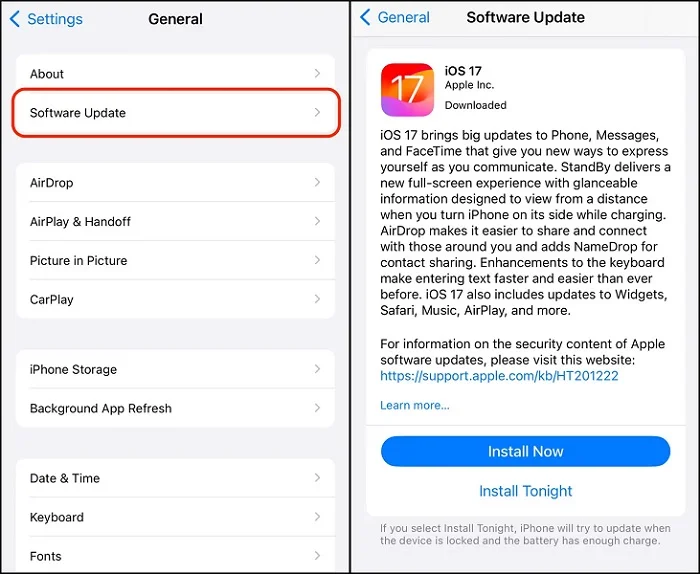
If the screen rotation issue still persists after rebooting the device or resetting all settings, you can try a one-stop solution - FoneGeek iOS System Recovery. This program can help you fix all system issues including iPhone/iPad screen won't rotate in simple clicks. And there is no data loss when using the Standard Mode. It is fully compatible with the latest iPhone 15/14/13 models and iOS 17/16.
Just download the FoneGeek iOS System Recovery on your computer, then follow the steps below to fix your iPhone screen rotation issue:
Step 1. Run the iOS repair software on your PC or Mac, then choose "Standard Mode" to proceed.

Step 2. Connect your iPhone to the computer using a USB cable. Once your device is recognized, click "Download" to download a matching firmware for it.

Step 3. Once the download is completed, click "Fix Now" to start repairing your iPhone. Do not disconnect your iPhone during the repair process, or the process will be interrupted.

If the solutions mentioned above don't work, there could be a problem with your device's hardware. Few people know that the screen rotation of iPhone is controlled by the built-in accelerometer, which also manipulates the movement of the iPhone. In other words, if the accelerometer doesn't work, it will not detect the rotation of the device.
If you suspect a hardware problem, you'd better make an appointment with Apple Support and take your iPhone or iPad to the local Apple Store to have it checked and repaired.
Well, that's the 9 tips you can try to fix your iPhone or iPad won't rotate problem. Hope that you have fixed the iPhone/iPad screen not rotating issue after following the above steps. We'd appreciate it if you can share any better solutions. For any other question or problem, just leave it in the comments below.
As a professional writer who is interested in technology, Edwin J. Parke has helped thousands of users by offering various tips to solve their problems.
Your email address will not be published. Required fields are marked *

Copyright © 2025 FoneGeek Software Co., Ltd. All Rights Reserved