
 User Concern
User Concern“I have iCloud enabled to upload my photos, but it is stuck uploading, and the message 'Not enough iPhone storage' is shown. I, however, still have 2.3GB storage available on my device. What can I do to resolve this?”
Your iPhone has enough storage, but when you try to save a file, you encounter the "Not Enough Storage" message. This can be very frustrating as it prevents you from taking photos and videos or saving other types of files on your device.
The good news is that There are easy ways to fix this issue. In today’s guide, we will explore the possible reasons behind the problem and introduce you to solutions that you can try to fix the not enough storage space issue on your iPhone. Let’s get started!
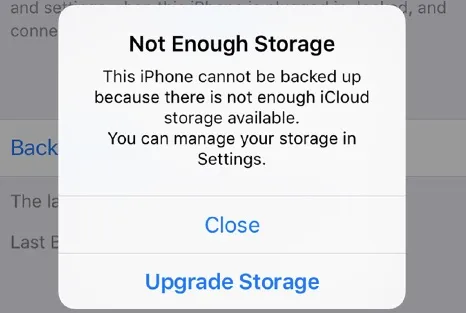
Here are some practical solutions to help free up iPhone space and get your iPhone working smoothly again.
Usually, media files like photos and videos can take up much of your iPhone storage space. If you have unnecessary photos, videos, or apps, on the device that you no longer need, you should consider deleting them.

One of the hidden storage consumers in mobile devices is the browsers like Safari, Chrome, etc. These applications often store a massive amount of data consisting of browsing history, cookies, cache, and more, which can make your iPhone storage full.
Here is how to clear cache files in Safari to free up the iPhone storage:
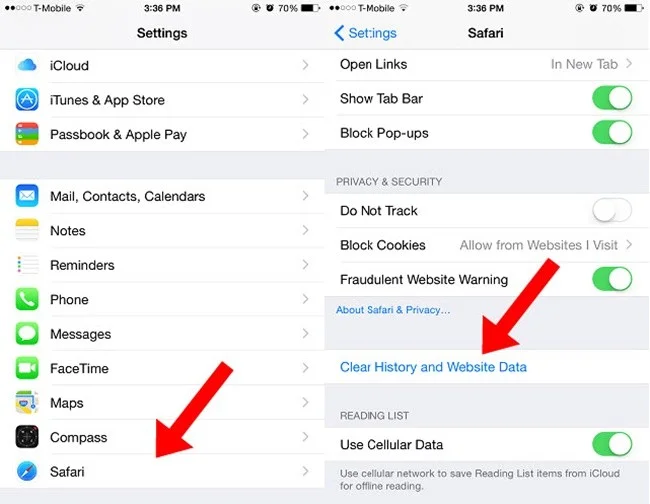
You can also get rid of this data from the browser itself.
We often install many apps on iPhones that we use just a few times but later forget to delete them. These apps can consume a lot of space on your device. You can always manually delete them, but there is an option to automatically get rid of them, which is the "Offload Unused Apps". Here is how to do so:
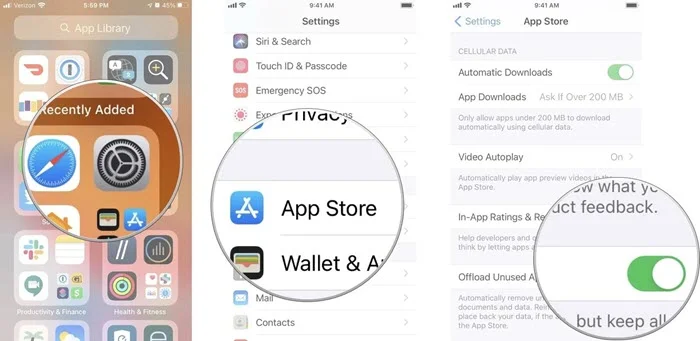
When the option is turned on, you will still see the app icon on the device, but the main app will be offloaded. However, their data and files will be available on the device for your convenience.
When you capture a photo on your iPhone, it keeps two versions. One is the HDR version with enhanced quality, while the other is the normal version that is unoptimized. You can turn off "Keep Normal Photo" to save some space.
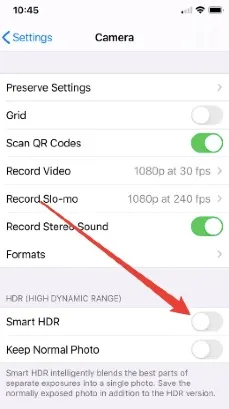
If your iPhone is preventing you from installing the latest iOS update due to insufficient storage, deleting the downloaded update file can help. This process clears up space and allows you to re-download the update fresh. Here’s how to do it:

iCloud usually backup the files from your iPhone as soon as it links to the internet. These data can make the iCloud storage full. Here is how to delete unneeded data from your iCloud account:
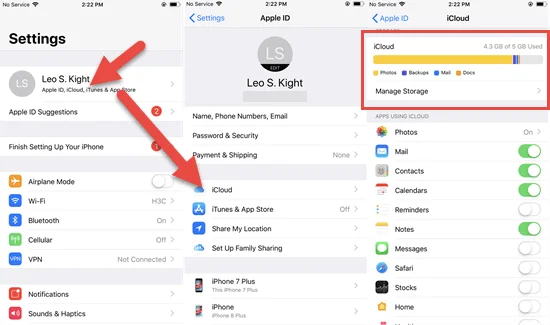
The iCloud Photos is a very convenient feature that enables you to view the photos in your account from any of your devices. However, there can be many duplicate files in the library, which can consume your device storage. Consider turning off the iCloud Photos by following the below steps:
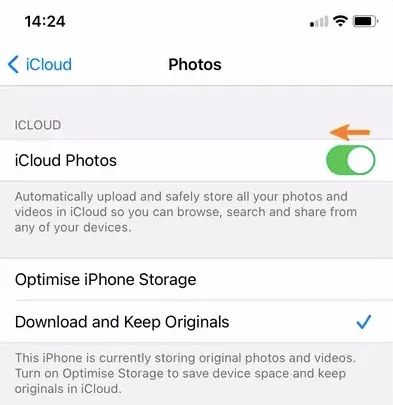
Sometimes, a system error or bug on your iPhone can lead to the message when the iPhone says there is not enough storage, but there is. In such a situation, an iOS system repair tool can help you to solve the issue quickly. You can consider using a tool like FoneGeek iOS System Recovery to solve this issue.
It can fix various system errors on your iPhone without jailbreaking or removing any data from the device. It also lets you update or downgrade the iOS system software if needed. Here is how to use this tool:



Sometimes a wrong setting on your iPhone can also lead to storage issues. Since it's hard to detect the wrong settings, you can consider resetting them to factory settings. Here is how to do so:

If you still face the issue, consider restoring the iPhone through iTunes. This will remove all the data of the device, so make sure to create a backup before you proceed. Then, attach the iPhone to the PC and launch the iTunes app.
Go to Your Device > Summary under iTunes and click Restore iPhone.

It can be very frustrating when you can't download or save a file because the iPhone says it does not have enough storage, but there is. We hope you will be able to get rid of this issue following the fixes we have shared above. Make sure to use FoneGeek iOS System Recovery to quickly resolve the storage issue as well as any other system errors.
iPhone is known for its reliability and efficiency, but why is it still giving you the wrong message? If your iPhone says there is not enough storage, but there is, it can be due to the following causes:
Here are some types of files that occupy most of your iPhone storage:
Joan J. Mims is interested in researching all tips about iPhone, iPad and Android. He loves to share useful ideas with all users.
Your email address will not be published. Required fields are marked *

Copyright © 2025 FoneGeek Software Co., Ltd. All Rights Reserved