
iPhone Reminders are of great help in reminding you to perform or finish a particular task on time, or about important days, meetings, upcoming projects, etc. It’s a lifesaver, especially during those hectic workdays when you can’t keep track of time or activities that you should be reminded of.
Unfortunately, as much as the feature is quite helpful, sometimes you can find the iPhone Reminders not working and the reason for this could be anything. Maybe you turned off notifications, set a faint alert tone, or there’s a problem on Apple’s side.
Whatever the cause, don’t worry, we will help you out. In this article, we’ll walk you through various ways you can fix the issue and have your iPhone Reminders back to normal working order. Let’s dive straight in.
Most of the time you may experience the iPhone Reminders not working issue when you turn off notifications or select a faint alert tone. If you’ve not restarted or updated the iPhone in a while, you could also end up with the same problem.
Sometimes the problem might be on Apple’s side. It could be bugs/glitches in the iOS or probably a temporary downtime of iCloud servers that leading to a failure in syncing new reminders to your device, hence you don’t get notified on time.
Whatever the cause, the following solutions will help you fix the issue. So, try them one by one.
Before proceeding to any other method, the first thing you need to do is to check the app alerts as well as the notifications settings. It’s possible for the alerts to get misconfigured after a software update, hence here’s how to put things back to the way they should be:
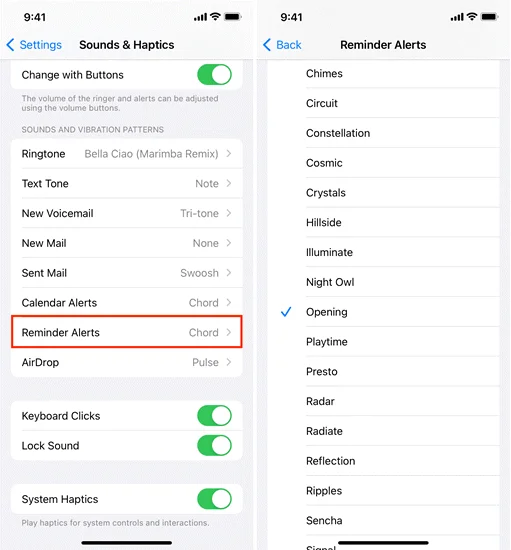
With the alert tone and the vibration setting for Reminders enabled, the next thing is to ensure the notifications are also enabled. To do that:
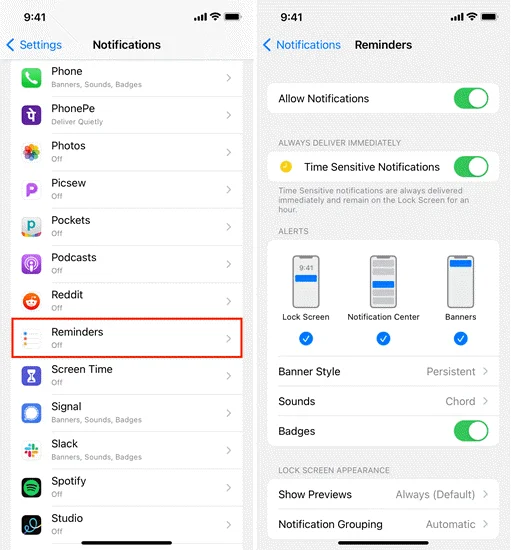
While going through the various options listed above, you can also set custom notification alerts or sounds for Reminders. Doing so will help you to better identify the kind of notification you’ve received on your iPhone since it will stand out from other dongs and gongs that you hear.
Having turned on notifications for the Reminders app, you should try next to restart the iPhone. You may often experience issues like Reminders not working due to small temporary glitches which your iPhone/iPad may get from regular use. A simple restart can resolve these temporary glitches, so give it a try.
You can turn off the iPhone using the button and turn it on again as you usually do. Alternatively, you can open the Settings app, tap the General options, and then tap Shut Down to turn off the phone. Wait at least a minute and then turn the phone back on.
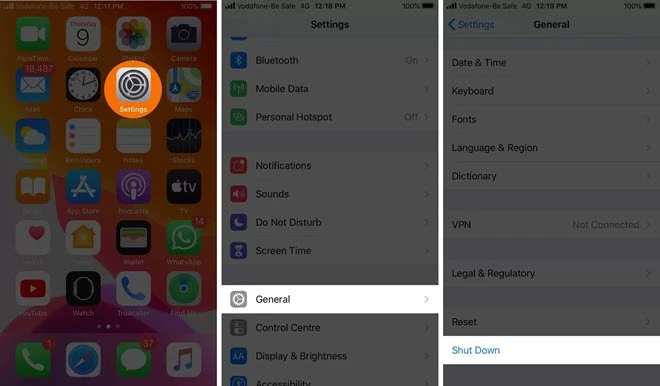
This is another viable solution to the iPhone Reminders not working problem. All reminders are usually synced through iCloud to each of your Apple devices. There are instances when iCloud runs into problems that stop it from functioning correctly. This can be resolved by turning off Reminders from iCloud and then turning it on again. Follow these steps:
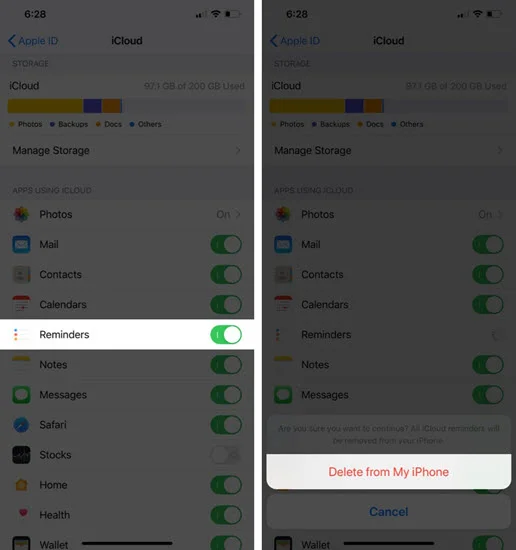
Wait about 30 seconds and tap the toggle again to enable Reminders and allow iCloud sync once more.
While it may be a surprise, some users reported that the Reminders sometimes fail to work properly when the widget is being used. Temporarily removing the widget often solves the problem. We’ve tested it on our iPhones and it worked successfully. Use these steps to do it:
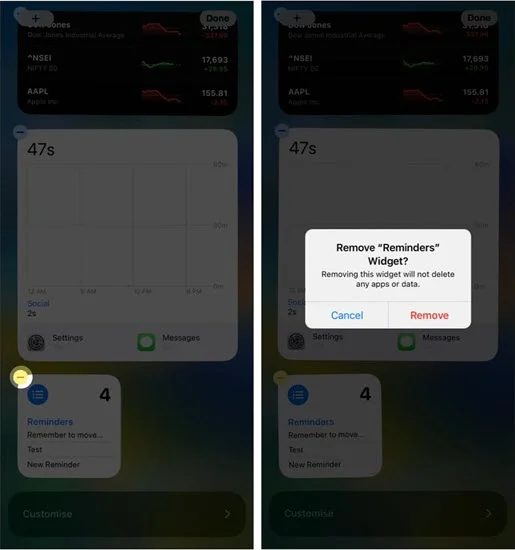
Before you add the widget again to your iPhone’s Home Screen, we recommend you first create a test reminder so that you can make sure the Reminders app really works as normal.
Location-based Reminders is another handy feature that Apple offers. With it, you can create location-based tasks such that when you arrive at a particular location, you get a buzz from the Reminders app to remind you something like to pick up milk, grocery, or something else.
It’s an extremely handy feature but to ensure that everything works as expected, you have to first enable the Location Services for Reminders.
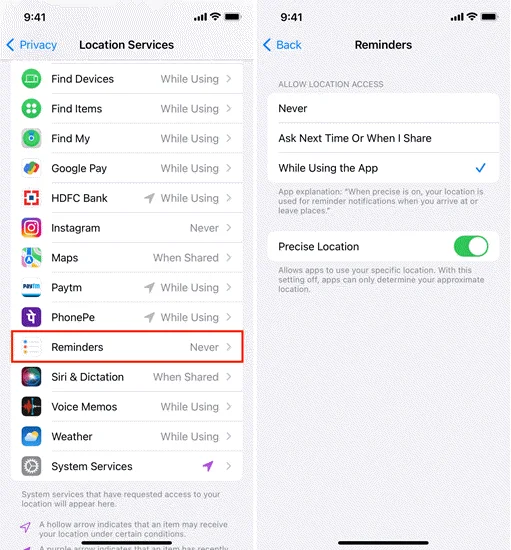
The Reminders app usually prompts you when you create the first location-based Reminder. But, the above steps will help make sure the app gets proper access.
If you’re still having issues with Reminders not working in iOS 17, try uninstalling the app and then reinstalling it again. To do this, tap the Reminders app icon and hold onto it until a context menu appears. From the menu, tap Remove App and then tap on Delete App. Now, tap Delete once more to confirm.
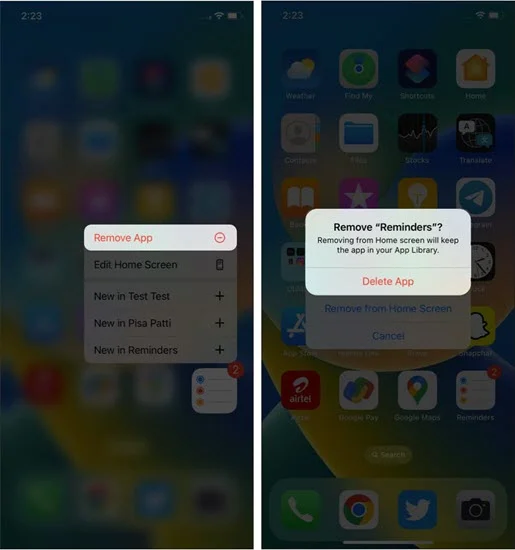
From there, restart your iPhone. Once it’s up, go to the App Store and then search for “Reminders” by typing the word in the search tab. Next, install the app by tapping on the download icon.
As mentioned earlier, an outdated iOS could lead to reminders not working on iPhone due to possible bugs in it. These bugs often get fixed with every iOS update. So, to get your Reminders app working properly again, update your iPhone’s iOS by opening the Settings app and tapping the General option.
In the next window, tap Software Update. In case there’s an available update, simply tap on Download and Install. Now your phone’s iOS will be updated to the latest version.

Most general app breakdowns on iPhone get easily fixed by just resetting all settings. Therefore, this is a solution that can as well work for the iPhone Reminders not working issue. Your iPhone files and other data won’t get erased. Only all your iPhone settings will get restored to their default settings.

After the whole process finishes, set up your iPhone settings afresh and then check if the Reminders returned to a normal working state.
If Reminders still not working on iPhone, you can try to delete all your iPhone content and settings and then restore it from a saved backup using iTunes. It’s a very viable solution but before you do it, ensure you’ve done a full backup of your device. Once you do that, follow these steps to restore your iPhone/iPad using iTunes.
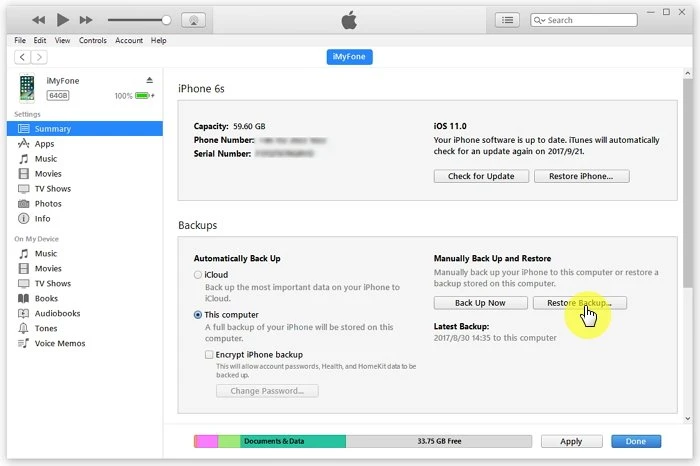
If all the above steps don’t work, it’s time you utilize an iOS repair tool - provided the cause of the Reminders not working in iOS 17 is not a hardware-related failure. FoneGeek iOS System Recovery is the tool we would recommend as it’s designed to fix all the system issues on iOS devices, like iPhone reminders not working, iPhone iMessage not working, and more. No data is lost during the Standard Repair process.
Here are steps to fix iPhone Reminders not working without data loss:




These 10 proven solutions will resolve the issue of Reminders not working on iPhone or iPad. Try them all if you’re not sure of the reason behind the issue. Alternatively, you can avoid going through them one by one by using the FoneGeek iOS System Recovery. It saves you lots of time as it will fix the Reminders app issue quickly and completely. You won’t have to try another solution. Moreover, none of your iPhone data will get lost. The tool is simple to use too. So, have a go at it.
Fay J. Melton has explored the area of technology and software for more than 5 years and he is enthusiastic about helping users solve various technology issues.
Your email address will not be published. Required fields are marked *

Copyright © 2025 FoneGeek Software Co., Ltd. All Rights Reserved