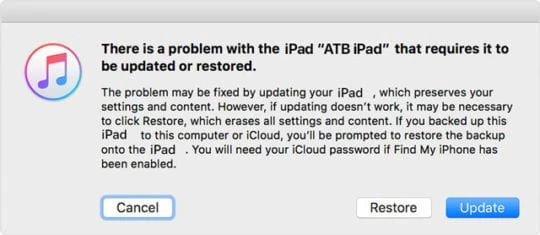Most iPhone users have the red screen of death issue cause it renders the device useless when displayed.
So, what causes this red screen on iPhone issue and how you can fix it? Let’s check them out.

Part 1. What Causes Red Screen of Death on iPhone?
Here are different software and hardware problems that can cause the red screen issue on your iPhone:
- Your iPhone screen can turn red if the iOS update fails or gets unstable.
- Any damaged battery or hardware issue may also cause the red screen of death on your iPhone.
- If you have difficulty slotting in the iPhone sim tray, you may have inserted the sim the wrong way and this can cause the red iPhone screen.
- Your iPhone can appear the red screen if the device has a virus or malware problem. This often occurs when you download an app, file, or update from an unsecured website.
Now that you know why your iPhone has the red screen of death issue, let’s check out how to resolve the problem.
Part 2. How to Fix iPhone Red Screen of Death?
Regardless of the reason your iPhone is experiencing the red screen of death, you can fix the problem by yourself using any of these methods below.
Insert the Sim Card Correctly
Inserting your sim card and iPhone sim tray correctly can fix the red screen of death problem. Fortunately, this is a very easy task that you can complete in seconds.
Follow this guide to reinsert your iPhone sim card and sim tray:
- Turn off the iPhone using the “Power Button” on the side.
- Remove the sim tray using a sim tray remover tool or needle.
- Wipe the sim tray gently with a soft microfiber cloth. It helps if you dip the cloth in little alcohol.
- Reinsert the sim card and sim tray correctly.
- Turn on the device and see if the red screen of death has disappeared.
Restart Your iPhone
When you restart your iPhone, you can fix small bugs and software issues causing the iPhone screen red error.
Here is how to restart your iPhone:
- Long press the power button on the side of your iPhone till the “Slide to Power off” menu pops up.
- Slide the “Power Off” option to turn off the phone.
- Wait for the iPhone to turn off. Then long press the “Power Button” again till the apple logo shows.
- Wait for the iPhone to load and see if the red screen of death has been resolved.

Force Reboot Your iPhone
When you force restart your iPhone, the iOS software is forced to go through a reboot that will remove bugs and glitches that can cause the iPhone red screen issue.
Here is the detailed guide on how to force reboot your iPhone:
For iPhone 6 And 6s
- Long press the “Sleep/Wake” button and the “Home” button simultaneously until the Apple logo comes up on the screen.
- Leave the iPhone to restart.
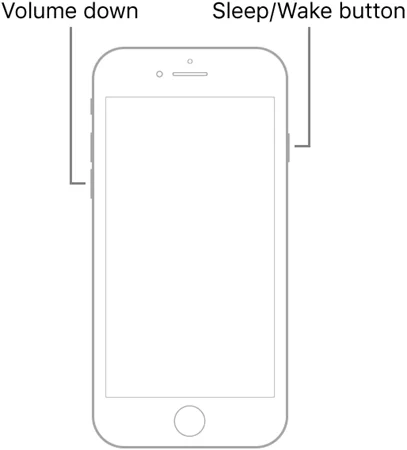
For iPhone 7/7 Plus
- Long press the “Volume Down” button on the left side of your iPhone and the Sleep/Wake button simultaneously until the Apple logo is displayed on the screen.
- Wait for the iPhone to restart.
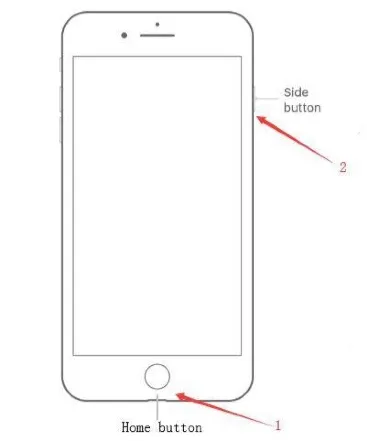
For iPhone 8(Plus), X series, or Later
- Press and quickly release the Volume Up button.
- Press and quickly release the Volume Down button.
- Press and quickly release the side button.
- Wait until Apple logo is displayed on the screen and leave the iPhone to restart.
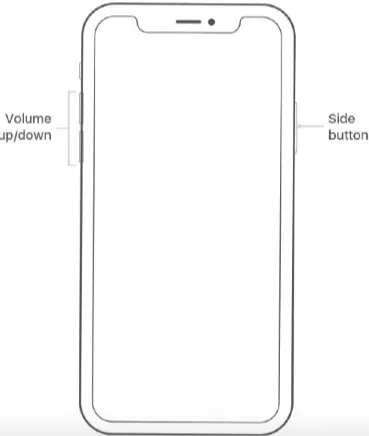
After the iPhone restarts, check if the red screen of death has been removed.
Restore iPhone In “Recovery Mode”
Putting your iPhone in “Recovery Mode” is worth to try to fix the iPhone red screen issue. Follow the guide below to put your iPhone into recovery mode.
What you need:
- A PC (Personal Computer).
- iPhone lightning cable/USB cable.
How to restore iPhone from “Recovery Mode”
- Launch the latest version of iTunes on your PC
- Connect your iPhone to the PC using a USB/Lightning cable and wait for the phone to enter ‘Recovery Mode.”

- From your PC, select the “Device” button in the iTunes toolbar, then tap on the “Summary” option.
- Wait for the “Check For Update” or “Restore” options and click “Restore” from the PC.
- You’ll be asked to confirm if to restore the iPhone. Confirm the decision and the iPhone will be restored.
Put iPhone in “DFU Mode”
Device Firmware Update (DFU) Mode allows the iPhone to fix basic iOS issues and get back to working order. Follow this guide to put your iPhone in DFU mode:
What you need:
- A PC.
- The latest version of iTunes is installed on your PC.
- A lightning/USB cable.
Here is how to put your iPhone in DFU Mode
- Back up your iPhone data on iCloud because you may lose vital data after putting the iPhone out of “DFU Mode”.
- Use the USB/lightning cable to connect the iPhone to your PC, then turn off the device.
- Long press the “Sleep/Wake” or “Power” button and the “Home” button on your iPhone for 10 seconds.
- Release the “Sleep/Wake” button but keep holding the “Home” button for another 10-15 seconds. The screen of your iPhone will get black and the device will be put into “DFU Mode.”
- Wait till you see this message from iTunes:

“iTunes has detected an iPhone in “Recovery Mode”. You must restore this device before it can be used with iTunes.”
- Tap “Restore” and allow iTunes to restore your iPhone’s update. This process might take a while.
- Once restored, follow the on-screen instructions to set your iOS device as ‘New.”
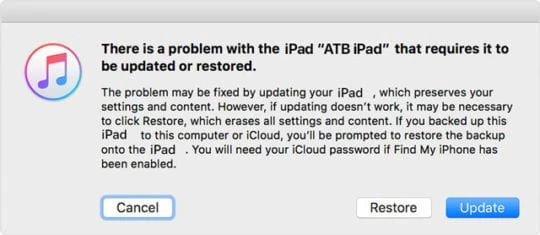
Update iOS Version on iPhone
If your iPhone has a bad or failed iOS update installed, it could cause the red screen of death on the iPhone. To fix this, you need to update the iPhone to a stable iOS version. You can update the iOS version using your iTunes on your PC.
How to update the iOS version on your iPhone from PC
- Use a USB/Lightning cable to connect the iPhone to your PC.
- Launch iTunes on the PC.
- Find the iPhone on the PC and click the “Restore iPhone” option.
- Wait for the iTunes to restore the iPhone. Then check if the red screen issue has been resolved and set up the iOS device.

Fix iPhone Red Screen without Data Loss
When you are struggling with the red screen of death on your iPhone, FoneGeek iOS System Recovery is an easy fix to resolve the problem. FoneGeek system repair program allows iOS users to fix several software-related problems on their devices in minutes and without data loss. The program is easy to use and compatible with iOS versions including the iOS 17 and iPhone 15 models.
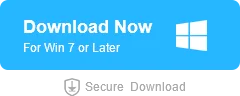
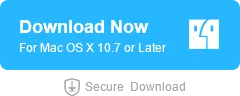
- Follow tInstall and launch the FoneGeek system repair program on your PC.
- From the “Home” page, select “Standard Mode” and connect your iOS device to your PC. If your device isn’t detected, the program will inform you to put the phone in “Recovery mode” or “DFU” mode for it to be detected.

- Once detected, select and download and verify your preferred iOS firmware.

- Select the “Fix Now” option so the program starts fixing the iOS system issues.

Check Hardware at Apple Store
If all other options on this list have failed, there is one last one to try out. You can contact “Apple Support” online to describe details of your red screen of death problem. If required, you can send the iOS device along with the user details to an Apple outlet for repairs. You should know that you might be charged for this service.
FAQs about iPhone Red Mode?
Q1. What is iPhone red mode?
With Red mode enabled on iPhone, the iPhone screen will turn red, which is different from red screen of death. You can see the display in red mode and it’s a convenient feature to use the device in a dark room.
Q2. How to turn on red screen on iPhone?
- Open iPhone Settings and go to Accessibility > Display and Text Size.
- Select Color Filters and turn on Color Filters to choose Color Tint.
- Then adjust the Intensity and Hue to enhance the red shades on the screen.
- Create a shortcut to switch between the red screen and regular screen.
Final Words
In summary, the red screen of death issue is another iOS problem that Apple customers tend to struggle with. It occurs due to different software and hardware system problems and can be tricky to resolve without knowing the right steps to follow.
Thanks to this post, you now know how to fix this problem by yourself using the FoneGeek system repair program or any other solution discussed in this article. For more pro tips and fixes to your software and hardware iOS problems, check out other articles on this website.



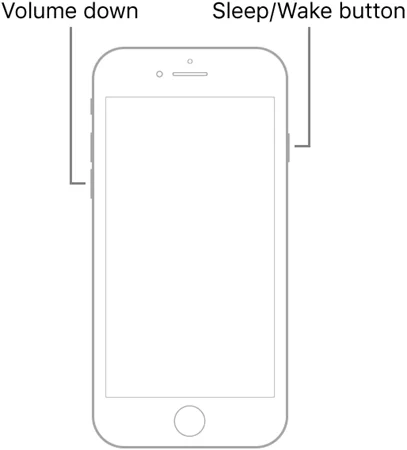
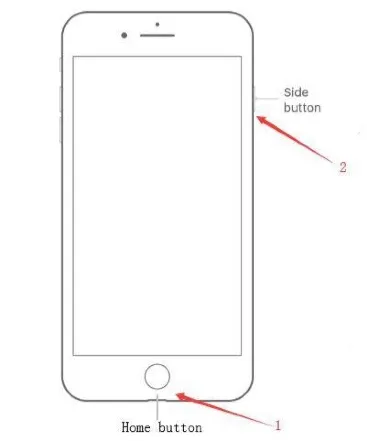
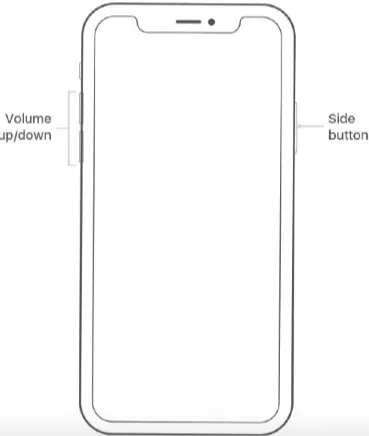

![]()