
Recovery mode enables you to fix several issues with the device. Although it's easy to put your iPhone in recovery mode, sometimes you will find the feature is not working as it should have.
If the recovery mode is not working on iPhone/iPad, keep reading this article. Below, we will discuss the reasons behind the issue. We will also let you comprehend how to fix it. Let's get started!
Here are some of the common causes that can prevent your iPhone or iPad from entering recovery mode:
When you understand the possible reasons, it’s time to check the potential solutions below to help you with ease.
If you are utilizing an outdated version of iTunes, consider updating it to the latest version. In most cases, the recovery mode not working issue is caused by an outdated iTunes. Here is how to update iTunes:
For Mac Catalina or later:
For Mac PC with iTunes:
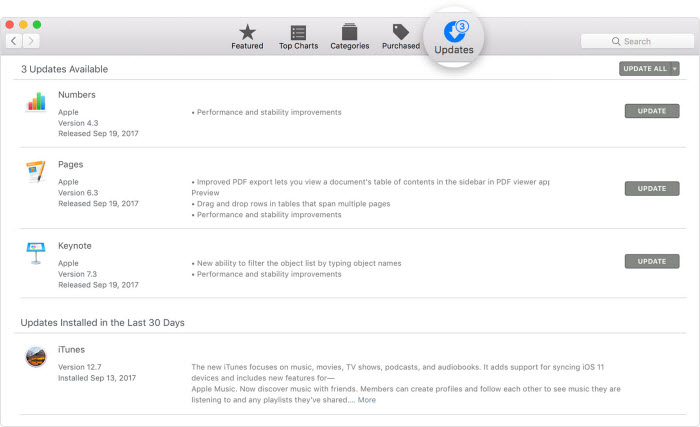
For Windows PCs:
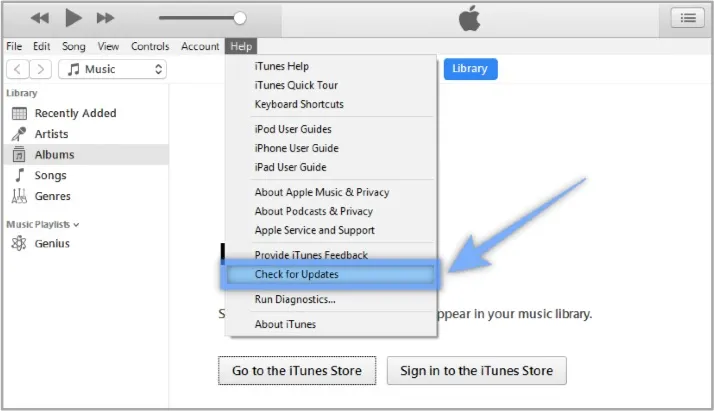
If updating iTunes doesn't solve the issue, consider force restarting your iPhone/iPad. In most cases, a force reboot should unravel the minor system glitches that are causing the issues with recovery mode not working.
For iPad without home button, iPhone 8/X/11/12/13/14/15
For iPhone 7/7 Plus
For iPad with home button, iPhone 6s and older models

Sometimes, iTunes will fail to recognize your device as the Apple Mobile Device USB driver is not available or is incorrectly installed. You can check this from Device Manager. Here is how to do so:
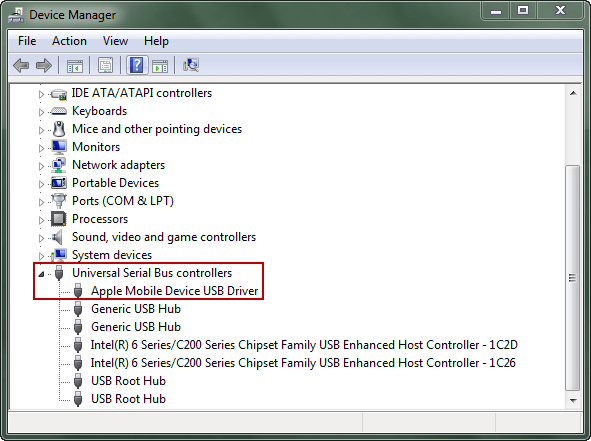
If you still can't fix the issue with iTunes, you can consider using the FoneGeek iOS System Recovery program. It's an alternative to iTunes that serves the same purpose. It allows you to fix a number of system-related issues with your iPhone and iPad. This tool is also very easy and safe to utilize as it doesn't remove any data on your iPhone.
Here is how to employ FoneGeek iOS System Recovery to fix your iPhone/iPad when the recovery mode is not working:
Step 1: Get the FoneGeek iOS System Recovery from their official website and install it on your PC. Then launch the program and select Standard Mode from the homepage.

Step 2: Attach your iPhone/iPad/iPod Touch to the PC through a USB cable and press Next. If the iPhone/iPad is not detected, boot it into recovery/DFU mode following on step guide.

Step 3: Now, you will notice all the available firmware versions. Pick the preferred one and click Download.

Step 4: Once the download is done, press Fix Now. That's it; the program will begin fixing the issues on your iPhone/iPad. It will get back to its normal state within a while.

You can also consider utilizing the DFU mode when the Recovery mode is not working. Before you begin, note that the process is a bit tricky and eradicates all the data from the device. So, only utilize this method as a last resort. Here is how to do so:
Step 1: Start iTunes on your PC. Make sure you have the most delinquent version of iTunes.
Step 2: Follow the below steps to put the iPhone to DFU mode:
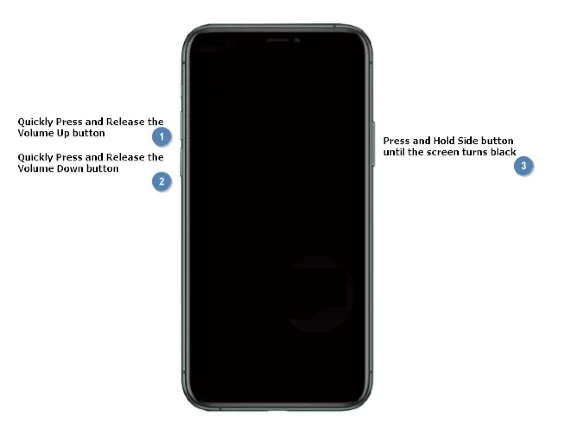
Step 3: Once after the device gets into the DFU mode, iTunes you let you know that it’s detected the iPhone which is in Recovery mode.
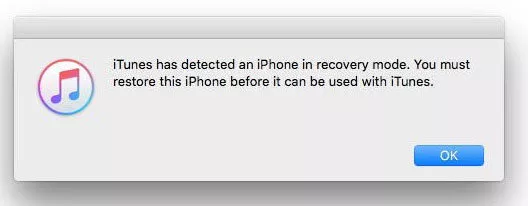
Step 4: After that, you will need to press OK and then Restore iPhone on the iTunes interface.
As we said above, it's not that hard to put your iPhone in recovery mode. All you need to do is to tap some specific buttons.
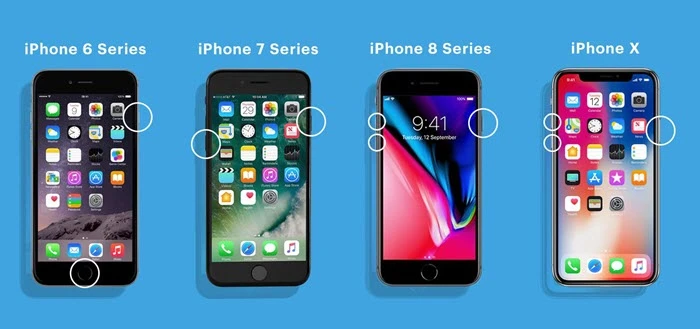
Once the device gets into mode, attach it to a PC with a USB cable to restore it using iTunes.
We hope the above guide will help you to fix the recovery mode not working on your iPhone or iPad. If you are in a rush, you can consider utilizing the FoneGeek iOS System Recovery program to fix the issue quickly. This professional tool is also suitable for a lot of other system issues on iPhone or iPad devices. You will surely find it useful.
You need to follow the same procedure we discussed above to enter recovery mode to get rid of it. You can also utilize the method of forcing restarting the iPhone to get out of it.
When the iPhone is in recovery mode, you will see the recovery screen. Once you connect the iPhone to a PC, you will see a popup in the iTunes/Finder to restore the device.
It depends on the option you choose. If you select "Restore", the existing data will be removed. If you choose "Update", the data won't be erased.
There is no way to back up your iPhone when it's in recovery mode. When the iPhone is in the recovery mode, the only way to restore it is by attaching it to iTunes through USB cable. You will need to exit mode if you want to back up data.
As a professional writer who is interested in technology, Edwin J. Parke has helped thousands of users by offering various tips to solve their problems.
Your email address will not be published. Required fields are marked *

Copyright © 2025 FoneGeek Software Co., Ltd. All Rights Reserved