
 User Concern
User Concern“New iPhone 16 won't pop up quick start to transfer from old iPhone...what happened? How can I fix this?”
You have just got a new iPhone 15 and wish to transfer data from your old iPhone to the new one? Quick Start is a function provided by Apple to help you easily set up your new iPhone or iPad using your old device details. Also, you can directly transfer data from your old iPhone to your new device.

Although Quick Start is easy to use, you may still face problems setting up your new iPhone. If, for some reason, the Quick Start is not working on your iPhone, don't worry. Here, we will explain the possible reasons for this issue and provide some effective ways to fix it. Keep reading.
If Quick Start is not working on your iPhone, it could be due to various reasons. Here are a few common issues that may prevent Quick Start from functioning:
No matter the reasons, you can follow the troubleshooting tips below to resolve the issue and successfully set up your new iPhone 15 using the QuickStart feature.
As mentioned earlier, to use Quick Start, both your new and old iPhones must run on iOS 11 or later. Your iPhone Quick Start not working problem may result from your old iPhone being on an old iOS version.
A simple fix for this problem is to update your iPhone's iOS version by navigating to Settings, tapping General, and then Software Update. Tap Download and Install, the most recent iOS version will be downloaded to your iPhone.
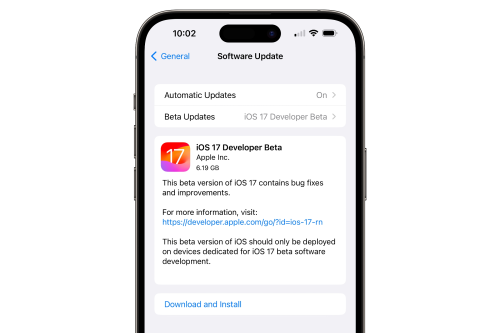
Once the new iOS version has been downloaded, the problem of iPhone Quick Start will be solved, and you can try to use it.
People usually do not remember or know that iPhone Quick Start cannot work without Bluetooth and WiFi. If they are not enabled, Quick Start will not work.
So, if you are facing the iPhone Quick Start not working issue, check if you have Bluetooth and Wi-Fi enabled on both devices. If not, go to Settings and turn on the Bluetooth and Wi-Fi. The problem should be solved after doing that.

If your iPhone is on the latest iOS version and you have turned on the Bluetooth, but the Quick Start is still not working, you can try to restart the two iPhones.
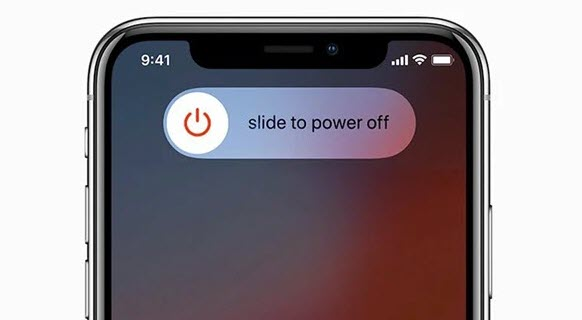
Drag the slider to turn off your iPhone. After that, hold the Side or Top button again to turn on your iPhone. Then Quick Start should work on both of them. If a simple restart doesn't do the trick for your iPhones, you should consider giving your phone a force restart.
You won't see the Quick Start option if you've already logged in to your new iPhone with an Apple ID. In such a case, you can force your iPhone to return to the initial setup screen.
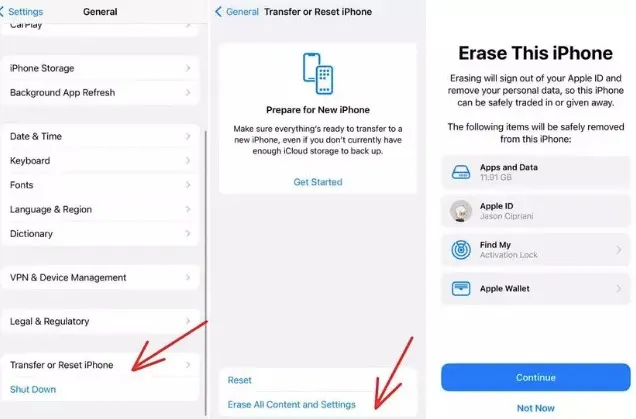
If you connect the 2 devices with 3rd-party lightning cables, the Quick Start may not work as expected since the devices may not be compatible with the USB cables.
So check whether the USB cables are original; if not, connecting the 2 devices with the original USB cables will solve this problem.
Sometimes, the problem of iPhone Quick Start not working may not be solved with the solutions above. It could be a problem with your iPhone's iOS system issue, and you have to fix the problem using a third-party iOS repair tool.
We recommend using the FoneGeek iOS System Recovery program to fix this problem. It is one of the most effective software to fix various iOS issues without losing the data on your device. It is easy to use, user-friendly, and highly effective. Plus, it works well with all iPhone models and iOS versions, even the latest iPhone 16 and iOS 18.
Here's how to fix Quick Start not working on iPhone/iPad without data loss:
Step 1: Download, install, and run the FoneGeek iOS Repair tool on your PC or Mac. Choose "Standard Mode" from the main interface to begin the process.
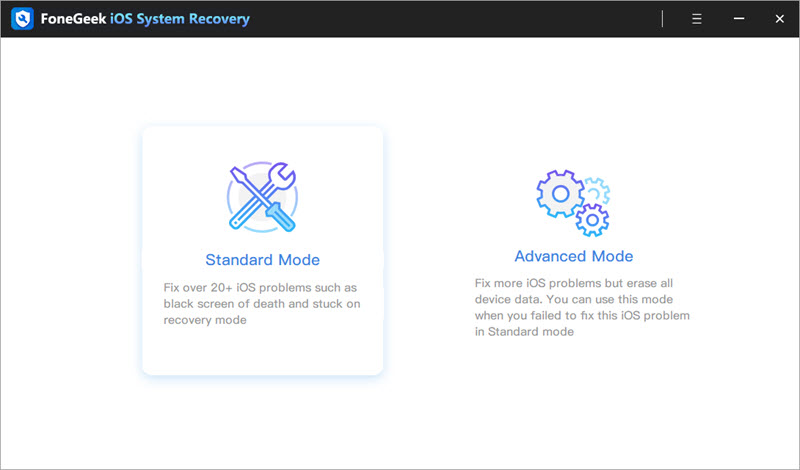
Step 2: Connect your iPhone to the computer via a USB cable and click "Next." If the program doesn't recognize your device, you must put it into Recovery mode to get it detected.
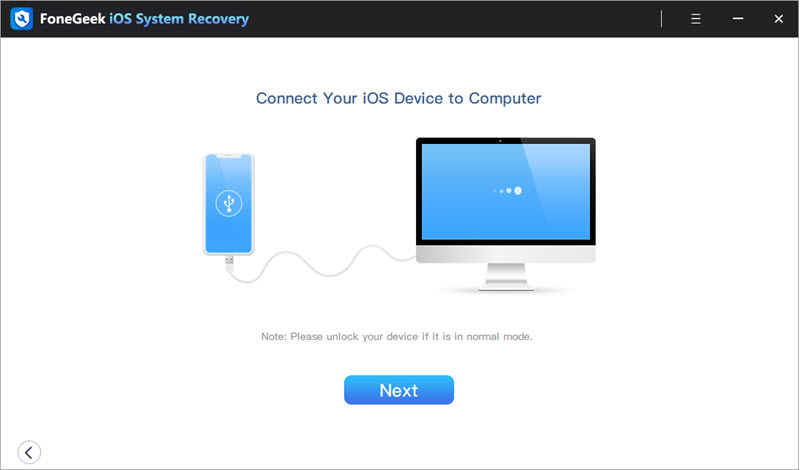

Step 3: The software will detect your phone model and suggest the available firmware for your iPhone model. Click on "Download" to download the matching firmware package.
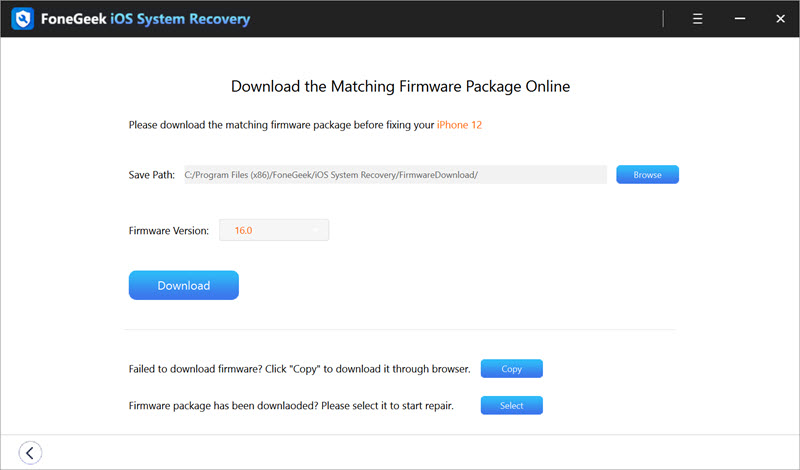
Step 4: When the firmware is downloaded successfully, click "Fix Now," FoneGeek will start repairing your iPhone.
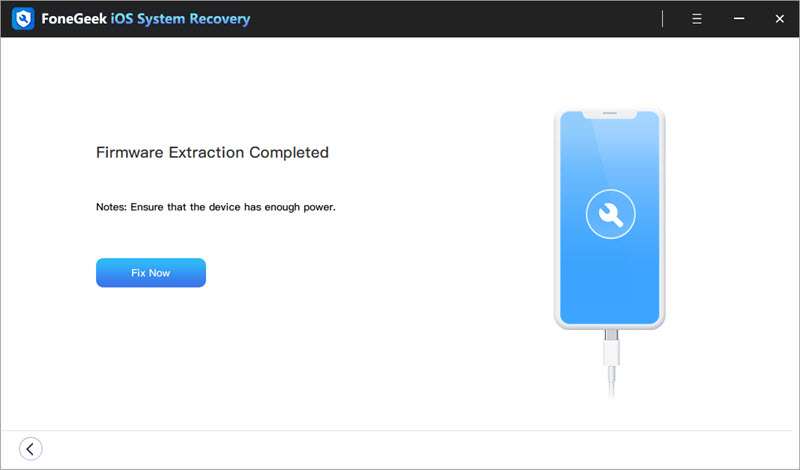
If the methods mentioned above do not work, your next option is to contact Apple Support to fix the problem. There might be a problem with your iPhone that only a professional Apple technician can help you to fix it. Check out Apple's website to find out how you can get in touch with an Apple support representative.
If your old iPhone is running iOS 11 or later, you can follow the steps below to quick start your new iPhone 16:
Step 1: Switch on your new iPhone and place it close to your old iPhone. The QuickStart screen will appear on the old iPhone, allowing you to set up the new iPhone using your Apple ID, confirm the Apple ID, and tap "Continue."

If you don't see the option on your old iPhone, ensure that Bluetooth is enabled.
Step 2: Wait for an animation displayed on the screen of your new iPhone. Hold your old iPhone over the new device and center the animation in the viewfinder.

Step 3: When you see the prompt "Finish on New iPhone," you'll be prompted to enter your old iPhone's passcode onto the new device. Then, follow the on-screen instructions to set up Face ID or Touch ID on the new iPhone.

Step 4: When you see the option to "Transfer Data from XX's iPhone," tap "Continue" to transfer data from your old iPhone to the new iPhone.

Keep the two devices near to each other until the data transfer process is complete. If you encounter a problem with Quick Start, check out the solutions below to fix it.
Quick Start is an impressive feature that makes switching between iPhones easy and seamless. But when faced with the problem of iPhone Quick Start not working, the solutions listed above should help. FoneGeek iOS System Recovery is one tool you need to fix any iOS software problems you might have on any of your devices. Download it and give it a try.
As a professional writer who is interested in technology, Edwin J. Parke has helped thousands of users by offering various tips to solve their problems.
Your email address will not be published. Required fields are marked *

Copyright © 2025 FoneGeek Software Co., Ltd. All Rights Reserved